
(1) 엑셀 파일 읽어오기
import pandas as pddf = pd.read_excel('sales_data.xlsx')(2) 데이터 확인
print(df.head())(3) 지역별 판매 금액 합계 계산
region_sales = df.groupby('지역')['판매 금액'].sum()print(region_sales)(4) 지역별 판매 금액을 막대 그래프로 시각화
region_sales.plot(kind='bar')plt.title('지역별 판매 금액')plt.xlabel('지역')plt.ylabel('판매 금액')plt.show()pandas 라이브러리를 사용하면 엑셀 데이터를 쉽게 불러와서 분석하고 시각화할 수 있습니다.
QnA 섹션
Q1. pandas 라이브러리는 어디서 다운로드 받나요?
A1. pandas 라이브러리는 따로 다운로드할 필요 없이 명령어를 통해 설치할 수 있어요. 파이썬 패키지 관리자인 pip가 자동으로 다운로드 및 설치를 해준답니다.
Q2. 엑셀 파일을 DataFrame으로 불러올 때, 시트 이름을 모르면 어떻게 하나요?
A2. 엑셀 파일을 열어서 시트 이름을 확인할 수 있지만, 를 통해 파이썬에서 직접 시트 이름 목록을 확인할 수도 있어요.
Q3. 엑셀 파일에서 특정 열만 불러오려면 어떻게 해야 하나요?
A3. 옵션을 사용하면 특정 열만 불러올 수 있어요. 예를 들어, '지역'과 '판매 금액' 열만 불러오려면 와 같이 사용하면 된답니다.
파이썬과 pandas 라이브러리를 활용하면 엑셀 데이터를 더욱 효과적으로 분석하고 활용할 수 있어요! 앞으로 엑셀 데이터를 다룰 때, pandas를 떠올리면서 더욱 멋진 분석 결과를 얻어보시길 바랍니다! 😊
마무리
파이썬과 pandas를 활용해서 엑셀 데이터 분석에 도전해 보세요! 엑셀 데이터를 훨씬 효율적으로 다루고, 더욱 깊이 있는 분석 결과를 얻을 수 있을 거예요.
키워드
파이썬,엑셀,데이터분석,pandas,DataFrame,데이터과학,Python,Excel,DataAnalysis,DataScience,read_excel,엑셀데이터,데이터처리,데이터전처리,데이터시각화,matplotlib,seaborn,엑셀파일,라이브러리,함수,pythonexcel,excelpython,데이터분석초보,파이썬데이터분석,엑셀자동화,엑셀활용,자동화,효율성,데이터마이닝,머신러닝,딥러닝
엑셀 데이터 예시: pandas로 분석해보기
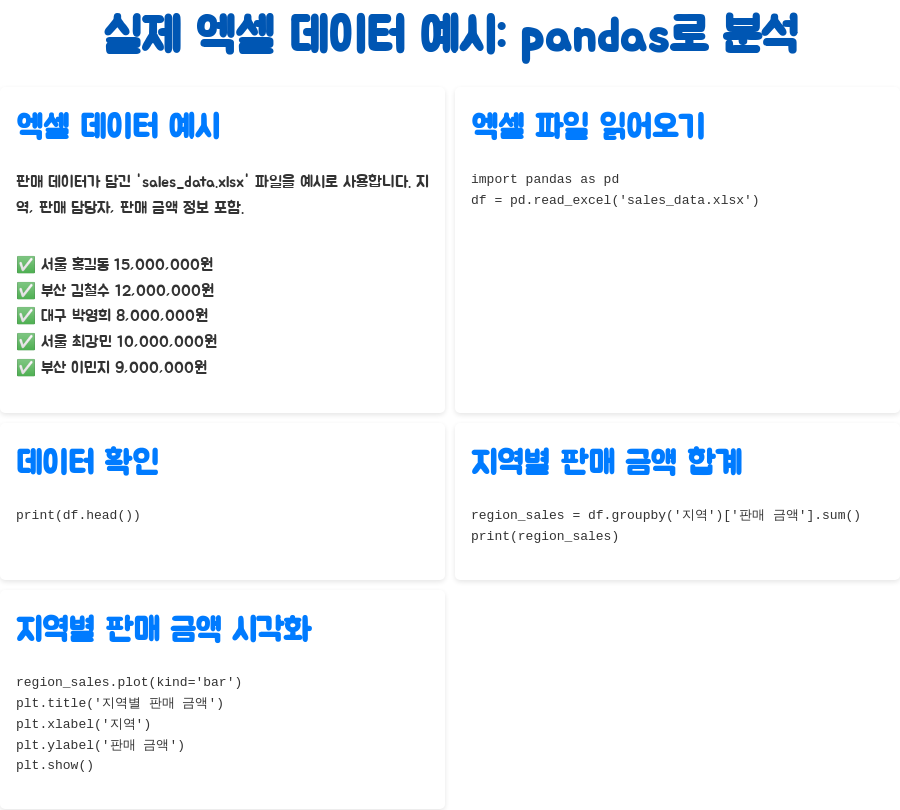
자, 이제 실제 엑셀 데이터를 예시로 들어서 pandas 라이브러리를 이용해 어떻게 분석하는지 살펴볼게요!
예시 데이터: 판매 데이터가 담긴 'sales_data.xlsx' 파일이 있다고 가정해 보겠습니다. 이 파일에는 지역, 판매 담당자, 판매 금액 등의 정보가 포함되어 있어요.
지역판매 담당자판매 금액
| 서울 | 홍길동 | 15,000,000 |
| 부산 | 김철수 | 12,000,000 |
| 대구 | 박영희 | 8,000,000 |
| 서울 | 최강민 | 10,000,000 |
| 부산 | 이민지 | 9,000,000 |
시각화: matplotlib 또는 seaborn으로 데이터 시각화
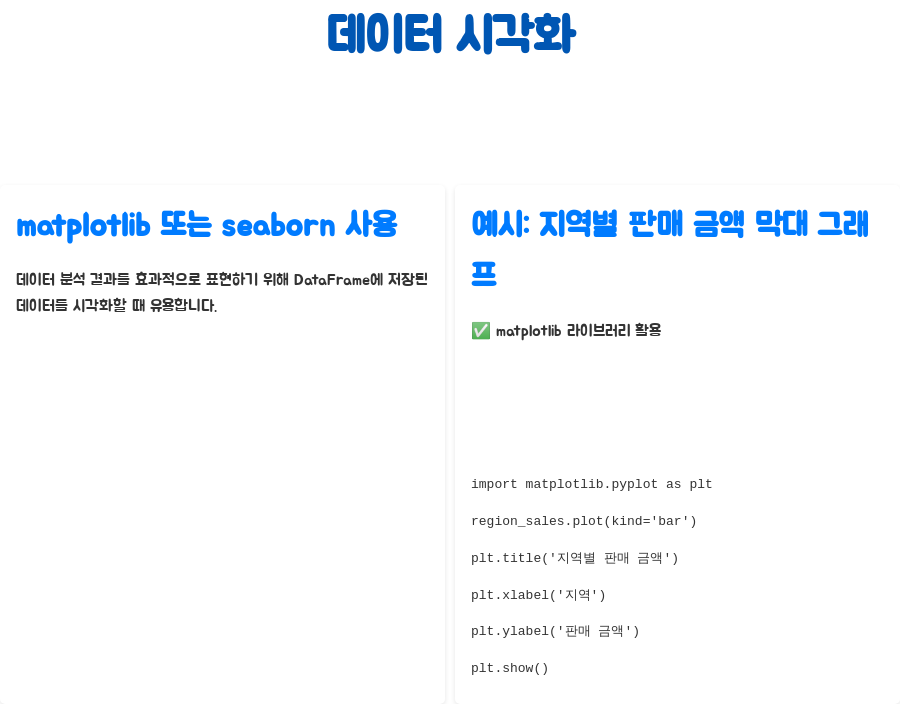
DataFrame에 저장된 데이터를 시각화하여 분석 결과를 더욱 효과적으로 표현하고 싶을 때는 matplotlib 또는 seaborn과 같은 라이브러리를 사용하면 된답니다.
import matplotlib.pyplot as plt# 지역별 판매 금액을 막대 그래프로 시각화region_sales.plot(kind='bar')plt.title('지역별 판매 금액')plt.xlabel('지역')plt.ylabel('판매 금액')plt.show()그룹화: 그룹별 통계 계산 및 분석
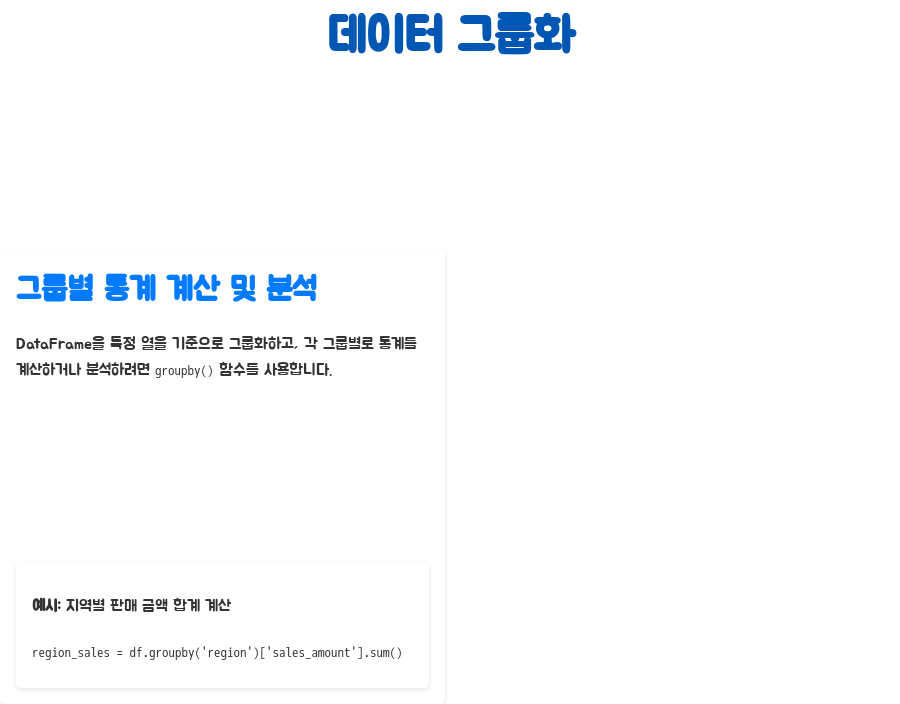
DataFrame을 특정 열을 기준으로 그룹화하고, 각 그룹별로 통계를 계산하거나 분석하고 싶을 때는 groupby() 함수를 사용하면 됩니다.
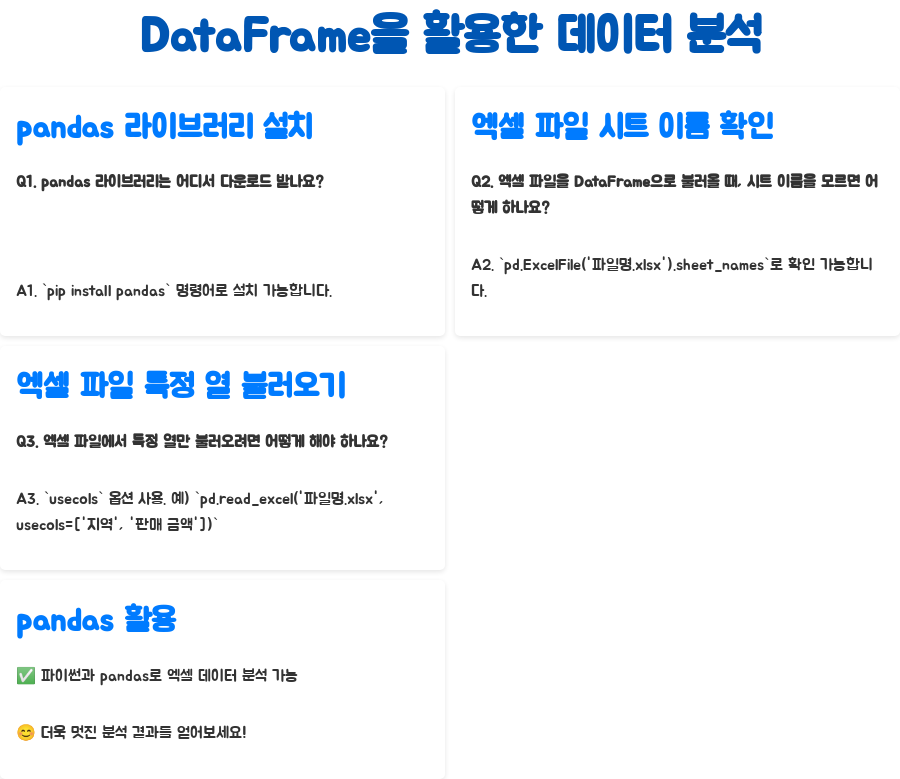
# 지역별 판매 금액 합계 계산region_sales = df.groupby('region')['sales_amount'].sum()정렬: 원하는 기준으로 데이터 정렬
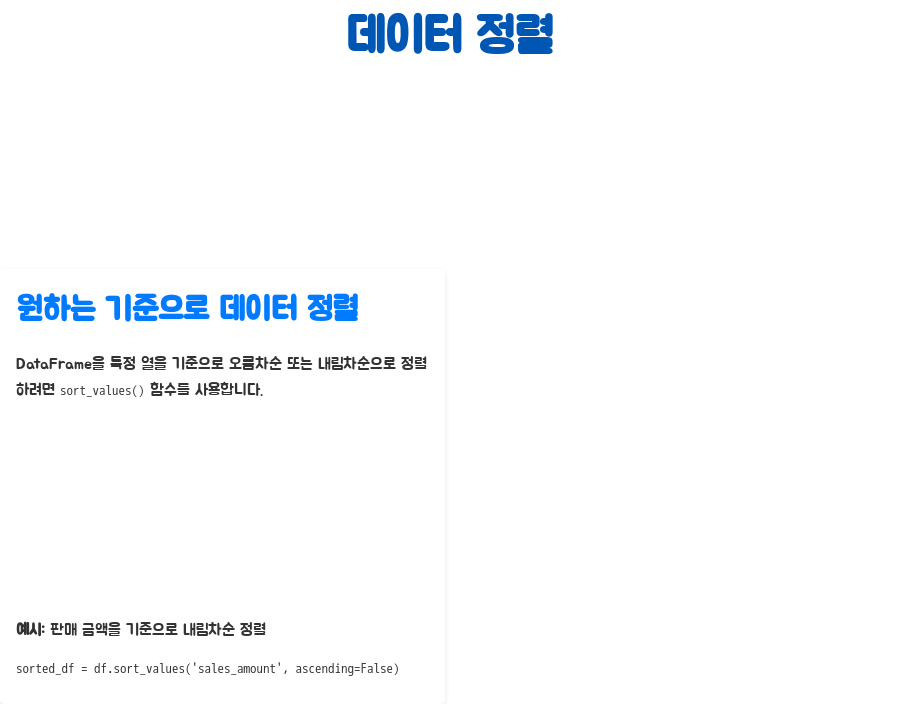
DataFrame을 특정 열을 기준으로 오름차순 또는 내림차순으로 정렬하고 싶을 때는 sort_values() 함수를 사용하면 됩니다.
# 판매 금액을 기준으로 내림차순 정렬sorted_df = df.sort_values('sales_amount', ascending=False)전처리: 필요에 따라 데이터 정제하기
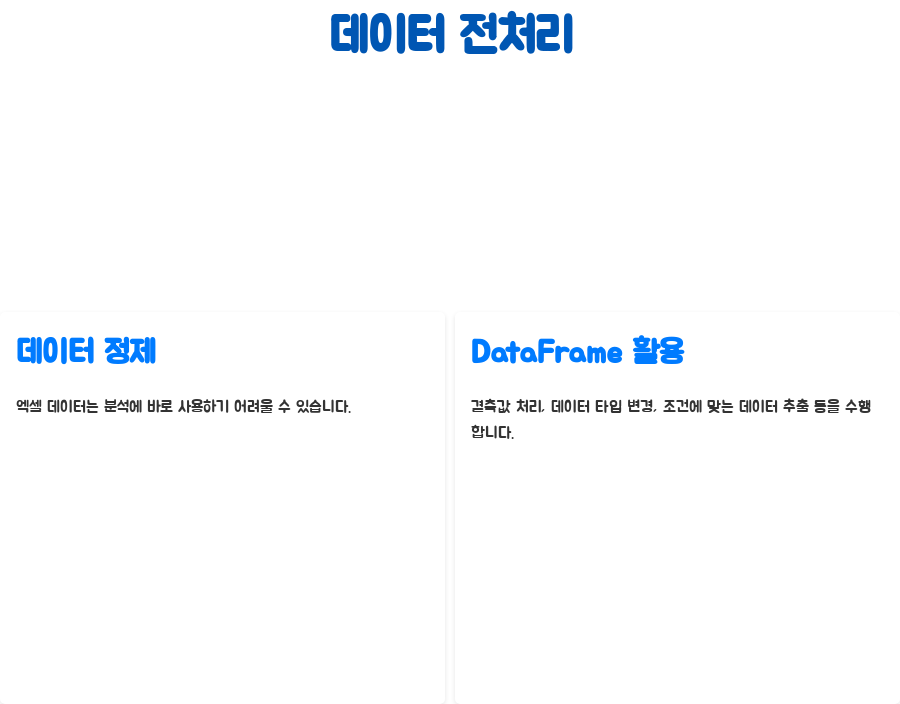
엑셀에서 불러온 데이터가 바로 분석에 사용하기 적합하지 않을 수도 있어요.
데이터 전처리는 데이터 분석 전에 데이터를 정제하고 가공하는 작업인데, DataFrame의 다양한 기능을 활용하여 결측값을 처리하거나, 데이터 타입을 변경하고, 특정 조건에 맞는 데이터만 추출하는 등의 작업을 수행할 수 있습니다.
엑셀 데이터 분석의 시작: DataFrame 활용
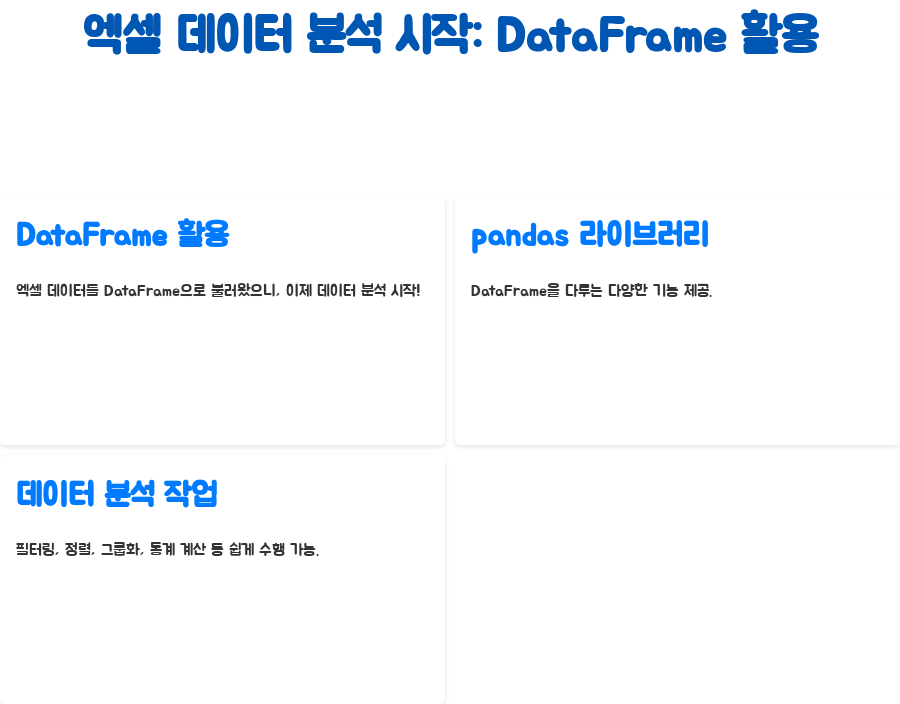
엑셀 데이터를 DataFrame으로 불러왔으니, 이제 본격적인 데이터 분석을 시작할 수 있답니다!
pandas 라이브러리는 DataFrame을 다루기 위한 다양한 기능을 제공하기 때문에, 데이터 분석에 필요한 필터링, 정렬, 그룹화, 통계 계산 등의 작업을 쉽게 수행할 수 있어요.
데이터 필터링: 원하는 조건에 맞는 데이터 추출
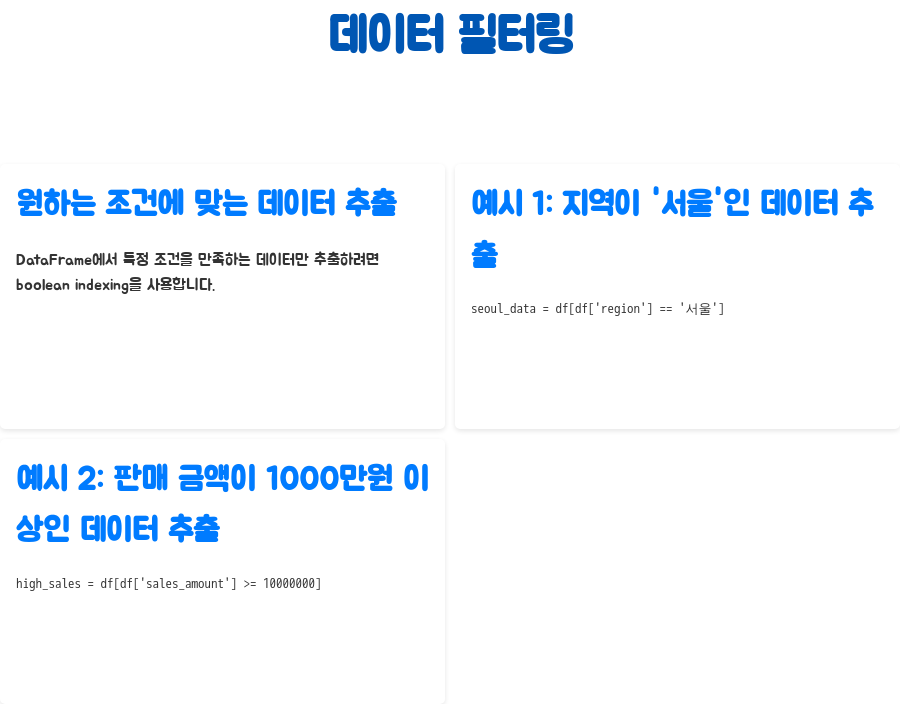
DataFrame에서 특정 조건을 만족하는 데이터만 추출하고 싶을 때는 boolean indexing을 사용하면 됩니다.
# 지역이 '서울'인 데이터만 추출seoul_data = df[df['region'] == '서울']# 판매 금액이 1000만원 이상인 데이터만 추출high_sales = df[df['sales_amount'] >= 10000000]describe()로 데이터 통계 확인하기
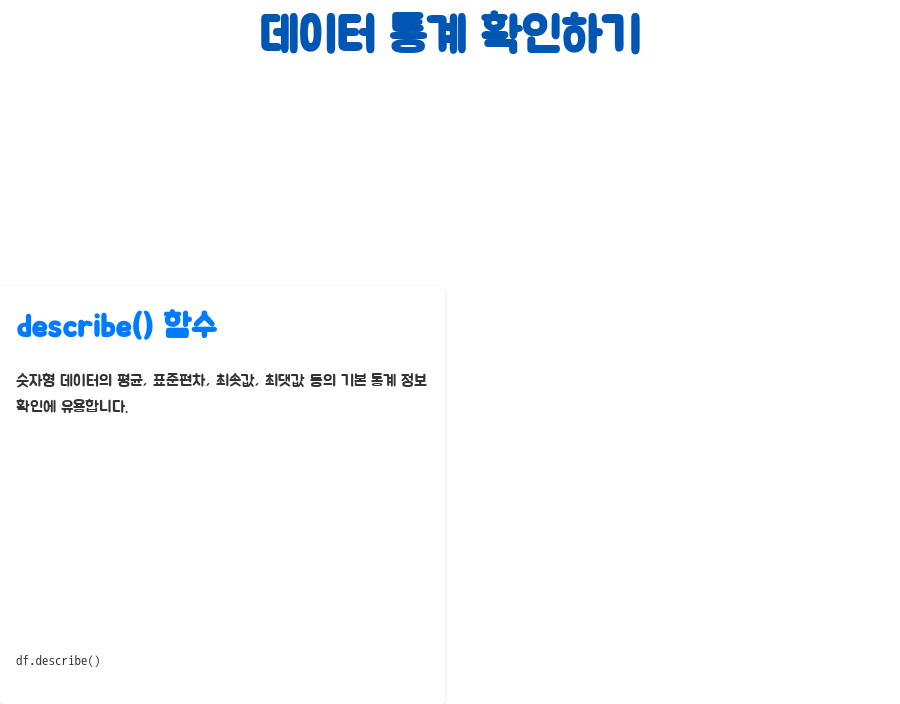
숫자형 데이터의 평균, 표준편차, 최솟값, 최댓값 등의 기본적인 통계 정보를 알고 싶을 때는 describe() 함수를 사용하면 편리합니다.
df.describe()info()로 데이터 구조 파악하기
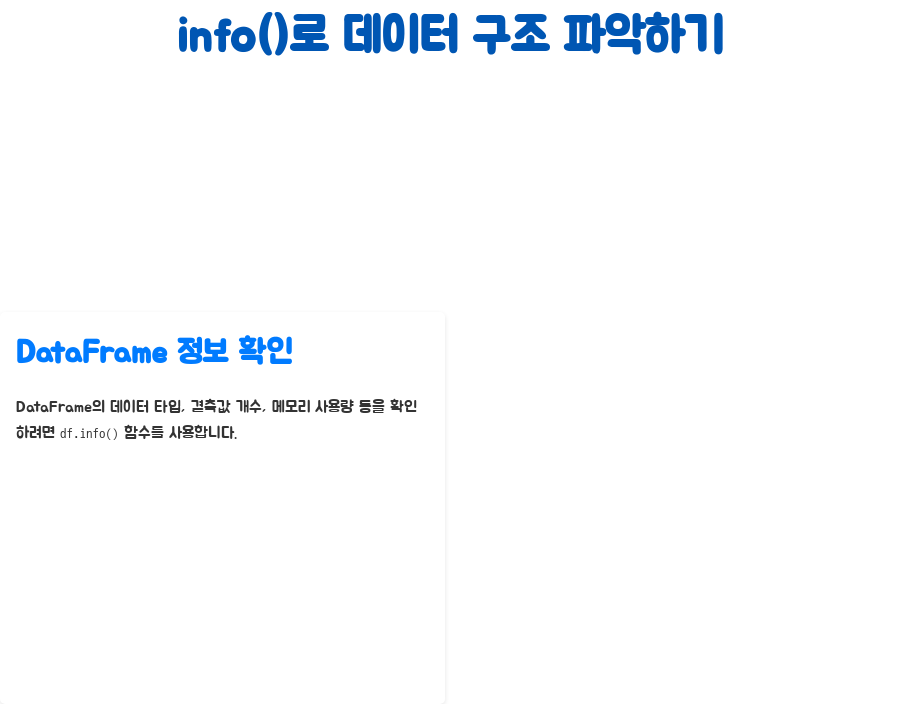
DataFrame의 데이터 타입, 결측값 개수, 메모리 사용량 등의 정보를 확인하려면 info() 함수를 사용하면 됩니다.
df.info()엑셀 파일, 워낙 자주 쓰는 거 아시죠? 업무나 개인적인 용도로 데이터 정리하고 관리할 때 엑셀만큼 편한 게 없잖아요. 근데 가끔 엑셀로만 하기엔 좀 복잡하거나, 더욱 다양한 분석을 하고 싶을 때가 있을 거예요. 그럴 때 빛을 발하는 게 바로 파이썬이에요! 파이썬에서 제공하는 pandas 라이브러리를 이용하면 엑셀 데이터를 쉽게 불러와서 원하는 대로 분석하고 처리할 수 있답니다.
어려운 내용은 잠깐 잊고, 엑셀 데이터를 파이썬으로 불러오는 방법과 pandas 라이브러리 활용법을 알아보면서 데이터 분석의 세계에 한 발짝 다가가 보자구요!
파이썬과 엑셀, 찰떡궁합이라는 사실을 알게 되면 데이터 분석이 더욱 즐거워질 거에요. 😉
pandas 라이브러리 설치: 파이썬 환경 준비하기

pandas 라이브러리를 사용하려면 먼저 설치를 해야겠죠? 파이썬에서 명령어 하나만 입력하면 쉽게 설치할 수 있어요.
pip install pandas openpyxl명령어를 실행하면 pandas와 함께 엑셀 파일을 읽어오는 데 필요한 openpyxl 라이브러리도 같이 설치된답니다.
설치 과정 확인하기: 혹시 모르는 문제 해결
설치 과정에서 혹시 문제가 발생한다면, 파이썬 버전이나 설치 환경에 따라 다른 오류가 발생할 수 있어요. 만약 설치 중 오류가 발생한다면, 파이썬 버전과 pip 버전을 확인하고, 인터넷 연결 상태를 체크해 보세요. 그리고, 설치 명령어를 다시 한번 확인해 보는 것도 좋겠죠?
가상환경 사용하기: 프로젝트별로 깔끔하게 관리하기
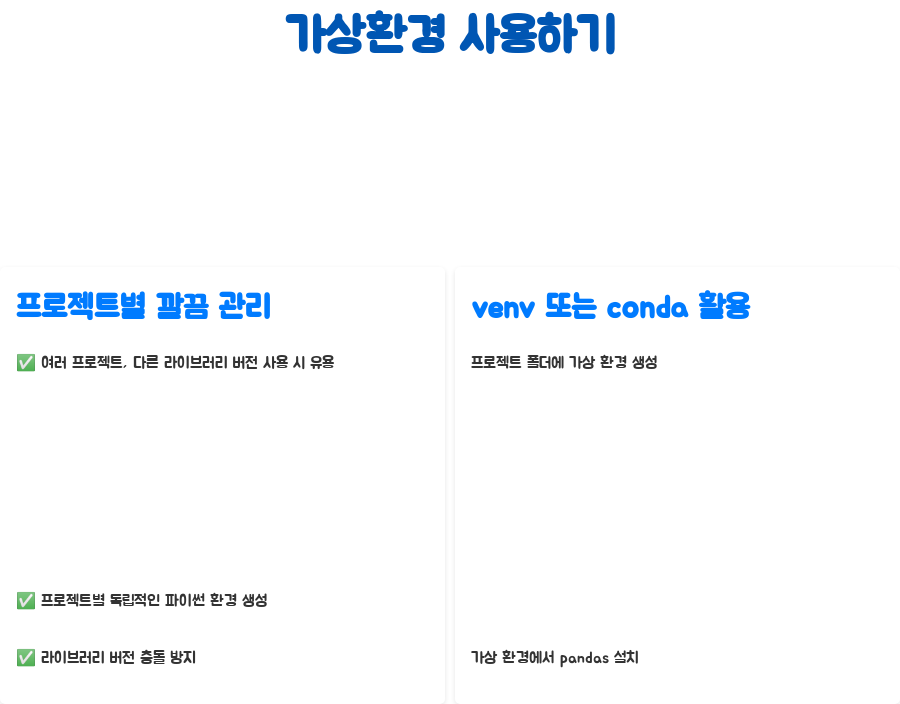
혹시 여러 프로젝트를 진행하면서 서로 다른 라이브러리 버전을 사용해야 할 경우가 있다면, 가상 환경을 사용하는 걸 추천드려요. 가상 환경은 프로젝트마다 독립적인 파이썬 환경을 만들어주어서 라이브러리 버전 충돌 문제를 예방해 준답니다.
venv 또는 conda와 같은 도구를 이용해서 프로젝트 폴더에 가상 환경을 만들고, 그 안에서 pandas를 설치하면 프로젝트별로 깔끔하게 관리할 수 있답니다.
엑셀 파일 읽어오기: read_excel() 함수 활용하기
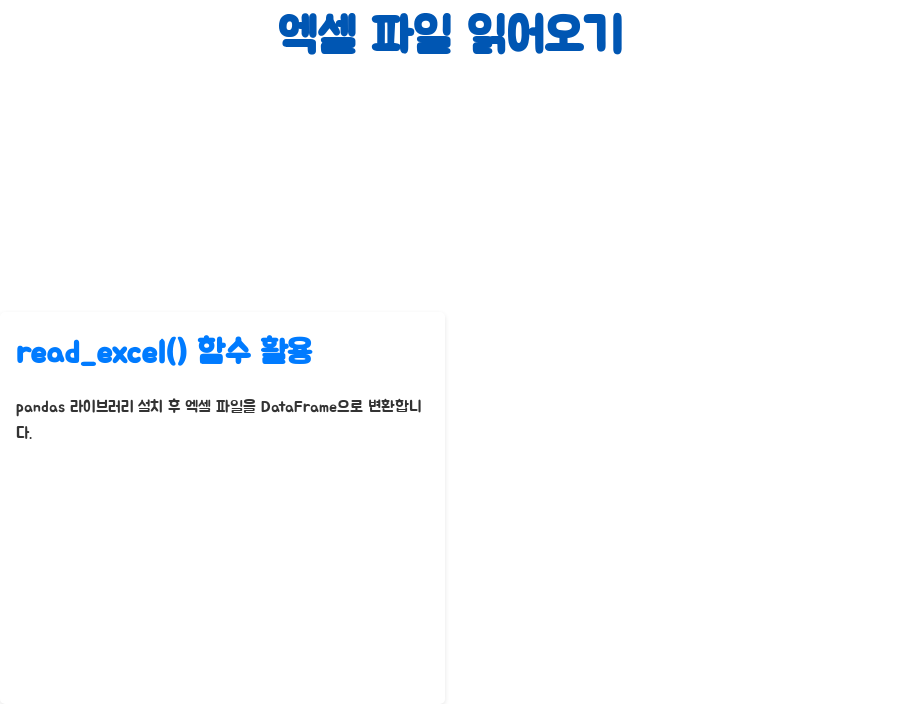
이제 pandas 라이브러리가 설치되었으니, 본격적으로 엑셀 파일을 읽어와 볼까요? read_excel() 함수는 엑셀 파일을 DataFrame으로 변환해주는 아주 유용한 함수랍니다.
기본적인 사용법: 간단하게 엑셀 파일 불러오기
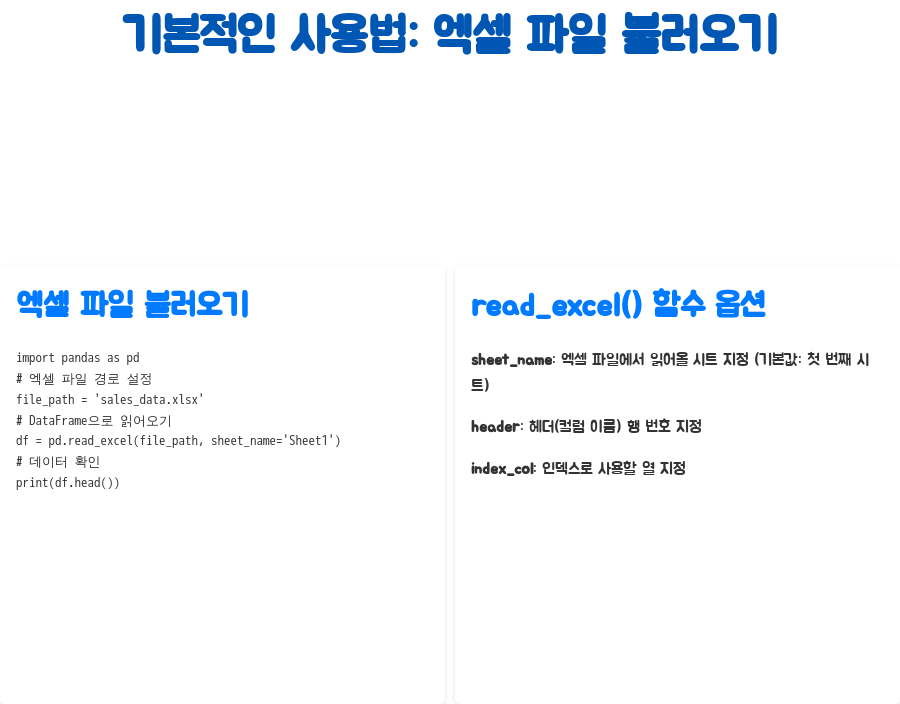
import pandas as pd# 엑셀 파일 경로 설정file_path = 'sales_data.xlsx' # DataFrame으로 읽어오기df = pd.read_excel(file_path, sheet_name='Sheet1')# 데이터 확인print(df.head())코드는 sales_data.xlsx 파일의 첫 번째 시트(Sheet1)를 DataFrame으로 불러와서 df 변수에 저장하고, 앞부분 5개의 행을 출력해 줍니다.
read_excel() 함수를 사용할 때 자주 쓰는 옵션 몇 가지를 알아볼까요?
- sheet_name: 엑셀 파일에서 읽어올 시트를 지정합니다. 기본값은 첫 번째 시트이지만, 원하는 시트 이름을 문자열로 넣거나 시트 번호를 정수로 넣으면 해당 시트를 읽어올 수 있어요.
- header: 데이터의 헤더(컬럼 이름)가 있는 행 번호를 지정합니다. 엑셀 파일의 맨 위 행이 헤더가 아니라면, header 옵션을 통해 헤더 행을 지정해줘야 해요.
- index_col: 특정 열을 DataFrame의 인덱스로 사용하고 싶다면, index_col 옵션에 인덱스로 사용할 열의 이름이나 번호를 넣으면 된답니다.
여러 시트 불러오기: 엑셀 파일의 모든 시트를 한꺼번에
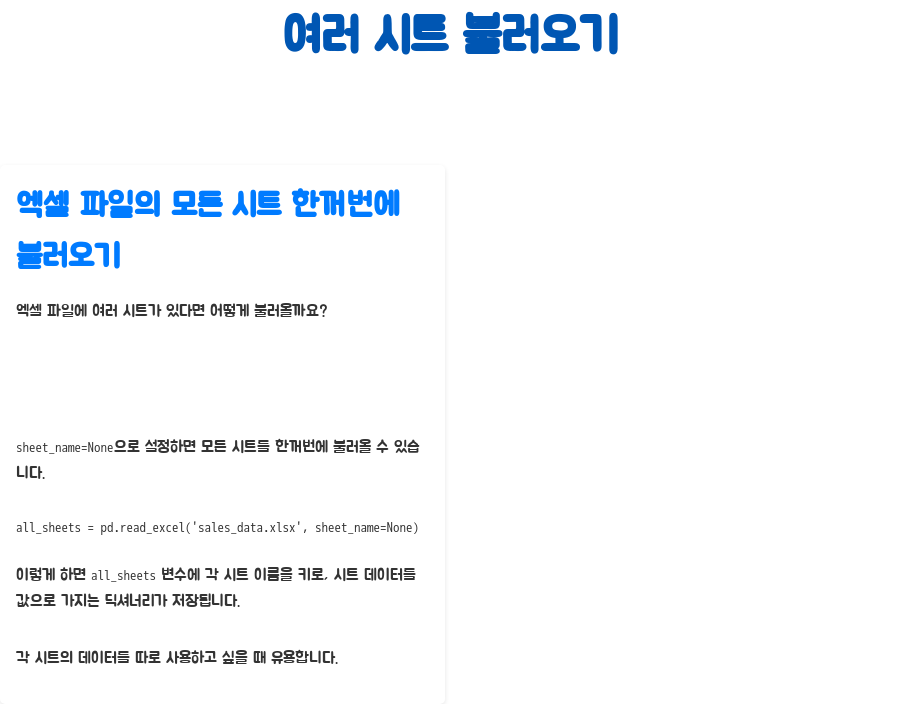
엑셀 파일에 여러 개의 시트가 있다면, 어떻게 불러올까요? sheet_name=None으로 설정하면 모든 시트를 한꺼번에 불러올 수 있어요.
all_sheets = pd.read_excel('sales_data.xlsx', sheet_name=None)하면 all_sheets 변수에 각 시트 이름을 키로 하고, 시트 데이터를 값으로 가지는 딕셔너리가 저장된답니다. 각 시트의 데이터를 따로 사용하고 싶을 때 유용하겠죠?
데이터 타입 지정하기: 원하는 형태로 데이터 불러오기
엑셀에서 불러온 데이터의 타입을 변경하고 싶을 때가 있을 거예요. dtype 옵션을 사용하면 각 열의 데이터 타입을 지정할 수 있답니다.
예를 들어, 특정 열을 문자열, 정수형, 또는 부동소수형으로 강제하고 싶을 때 유용하죠.
df = pd.read_excel('sales_data.xlsx', dtype={'region': str, 'sales_amount': float})하면 'region' 열은 문자열로, 'sales_amount' 열은 부동소수형으로 변환되어 DataFrame에 저장된답니다.
엑셀 파일의 특징 살펴보기: 옵션 설정하기
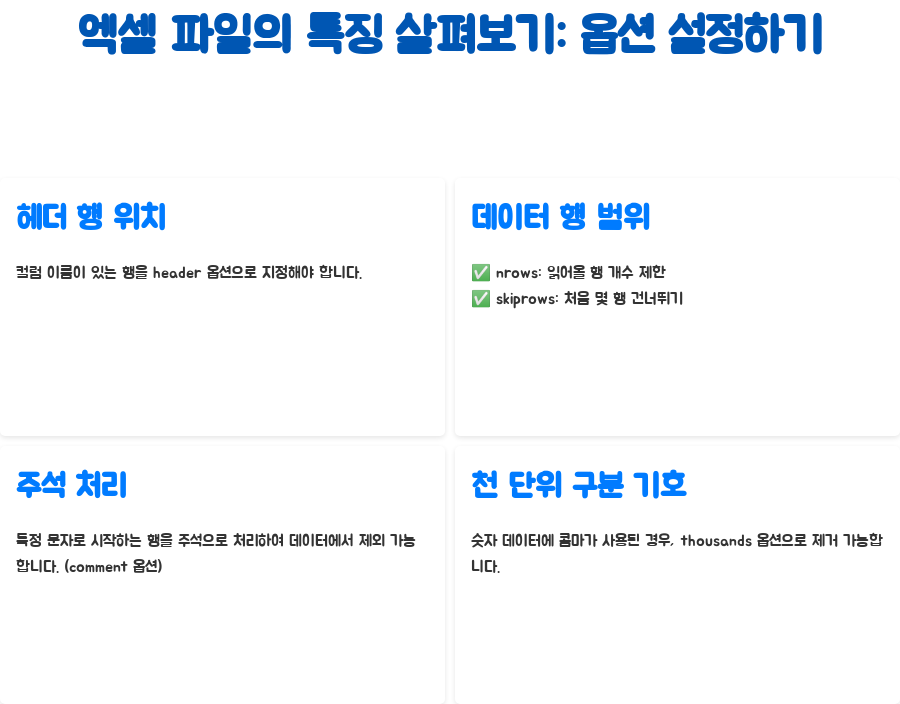
엑셀 파일을 읽어올 때, 몇 가지 특징들을 고려해야 더욱 효율적으로 데이터를 불러올 수 있어요.
- 헤더 행 위치: 엑셀 파일에서 컬럼 이름이 있는 행을 header 옵션으로 지정해 주어야 합니다.
- 데이터 행 범위: nrows 옵션을 사용하여 읽어올 행의 개수를 제한할 수도 있고, skiprows 옵션을 사용하여 처음 몇 개의 행을 건너뛸 수도 있어요.
- 주석 처리: comment 옵션을 사용하면 특정 문자로 시작하는 행을 주석으로 처리하여 데이터에서 제외할 수 있답니다.
- 천 단위 구분 기호: 엑셀 파일에서 숫자 데이터에 천 단위 구분 기호(콤마)가 사용되었다면, thousands 옵션을 사용하여 제거할 수 있습니다.
DataFrame 살펴보기: 데이터 확인 및 전처리
엑셀 데이터를 DataFrame으로 불러왔으니, 이제 데이터를 확인하고, 필요에 따라 전처리 작업을 진행해야겠죠?
head()와 tail()로 DataFrame 엿보기
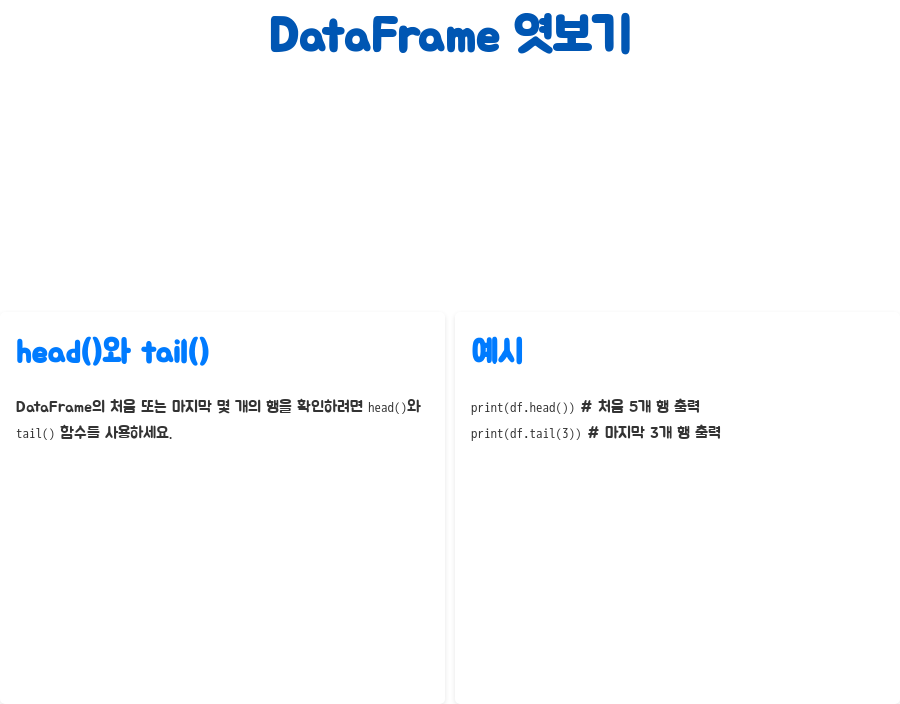
DataFrame의 처음 몇 개의 행이나 마지막 몇 개의 행을 확인하고 싶을 때는 head()와 tail() 함수를 사용하면 된답니다.
print(df.head()) # 처음 5개 행 출력print(df.tail(3)) # 마지막 3개 행 출력
관련 포스트 더 보기
2024.10.09 - [파이썬엑셀] - 파이썬 엑셀, 구글 코랩으로 쉽게 시작하기!
파이썬 엑셀, 구글 코랩으로 쉽게 시작하기!
데이터 분석과 머신러닝을 위한 최고의 무료 도구, 구글 코랩을 활용해 보세요! 엑셀 파일을 쉽게 불러와서 파이썬으로 분석하고 활용하는 방법을 알려드릴게요.구글 코랩(Colab)이란 무엇일까요
mypick9.tistory.com
2024.10.11 - [파이썬엑셀] - 파이썬 엑셀 NumPy로 데이터 분석 끝판왕! 엑셀 실력 UP!
파이썬 엑셀 NumPy로 데이터 분석 끝판왕! 엑셀 실력 UP!
파이썬과 엑셀, 둘 다 데이터를 다루는 데 널리 사용되는 도구죠? 엑셀은 직관적인 인터페이스로 익숙하지만, 대용량 데이터를 다루거나 복잡한 계산을 할 때는 한계를 느낄 수 있어요. 하지만
mypick9.tistory.com
2024.10.08 - [파이썬엑셀] - 엑셀 파이썬 첫걸음: Hello World! 쉽게 시작하기
엑셀 파이썬 첫걸음: Hello World! 쉽게 시작하기
엑셀에서 파이썬을 활용해보고 싶은데 어디서부터 시작해야 할지 막막하신가요? 혹시 엑셀은 능숙하게 다루지만 파이썬은 아직 생소해서 망설이고 있진 않으신가요? 걱정 마세요! 이 글에서는
mypick9.tistory.com
2024.10.08 - [파이썬엑셀] - 엑셀 파이썬 첫걸음: Hello World! 쉽게 시작하기
엑셀 파이썬 첫걸음: Hello World! 쉽게 시작하기
엑셀에서 파이썬을 활용해보고 싶은데 어디서부터 시작해야 할지 막막하신가요? 혹시 엑셀은 능숙하게 다루지만 파이썬은 아직 생소해서 망설이고 있진 않으신가요? 걱정 마세요! 이 글에서는
mypick9.tistory.com
2024.10.07 - [파이썬엑셀] - 파이썬 엑셀, 데이터 분석 혁신! 업무 효율 극대화 비법大공개!
파이썬 엑셀, 데이터 분석 혁신! 업무 효율 극대화 비법大공개!
엑셀, 워낙 유용하고 익숙해서 웬만한 데이터 작업은 다 해결 가능하다고 생각하시죠? 물론 엑셀만으로도 충분한 경우가 많지만, 좀 더 복잡하거나 방대한 데이터를 다루거나, 반복적인 작업을
mypick9.tistory.com
'파이썬엑셀' 카테고리의 다른 글
| 파이썬 엑셀, DataFrame으로 쉽게 불러오기! (0) | 2024.10.17 |
|---|---|
| 파이썬 엑셀 셀 값 변경, 이렇게 쉽게? 자동화꿀팁! (0) | 2024.10.17 |
| 파이썬 엑셀 데이터, 리스트로 변환! 초간단 활용법 (0) | 2024.10.16 |
| 파이썬 엑셀 자동화, 초간단 초기 설정 완벽 가이드 (0) | 2024.10.15 |
| 파이썬 엑셀 마스터: 라이브러리 설치부터 활용까지 (0) | 2024.10.11 |



