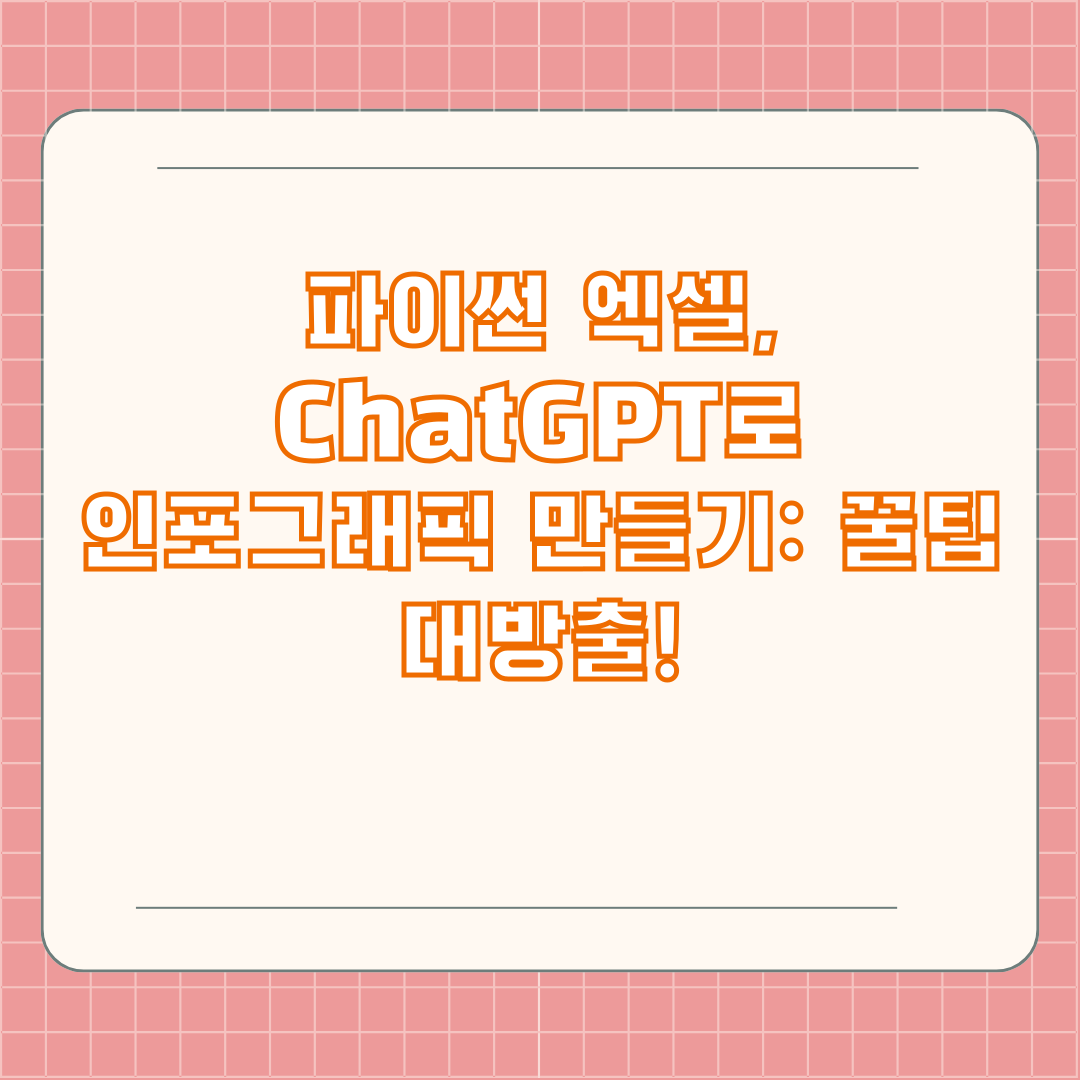
엑셀 데이터를 가지고 멋진 인포그래픽을 만들고 싶은데, 코딩은 어렵고 디자인 감각은 부족하다고요? 걱정 마세요! 요즘 핫한 ChatGPT와 파이썬을 활용하면 엑셀 데이터를 손쉽게 시각화하고, 눈길을 사로잡는 인포그래픽을 만들 수 있어요. 이 글에서는 데이터 처리부터 시각화, 인포그래픽 제작까지 ChatGPT와 파이썬을 활용하는 방법을 단계별로 알려드릴게요.
ChatGPT와 파이썬으로 엑셀 데이터 시각화 및 인포그래픽 제작하기

엑셀 데이터를 가지고 인포그래픽을 만들 때 가장 먼저 해야 할 일은, 당연히 데이터를 준비하는 거겠죠? 그리고 이 데이터를 파이썬으로 불러와서 다듬는 작업이 필요해요.
1. 데이터셋 준비: 엑셀 파일 불러오고 정리하기
1.1 데이터셋 찾기: 어떤 데이터를 시각화할까요?
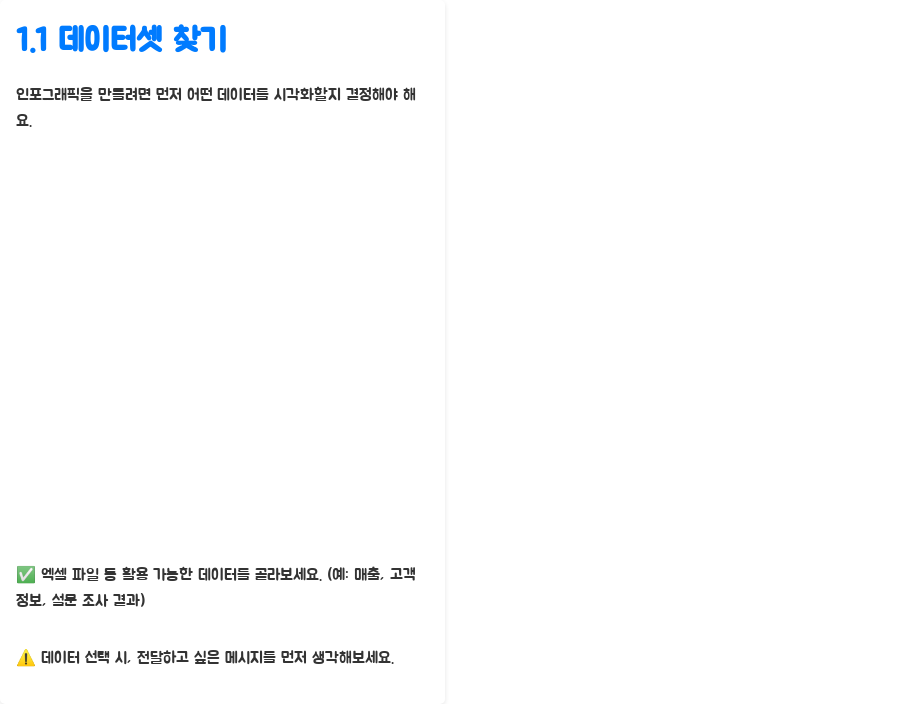
인포그래픽을 만들기 위한 첫 번째 단계는, 어떤 데이터를 시각화할지 결정하는 거예요. 여러분이 가지고 있는 엑셀 파일 중 시각화하면 좋을 만한 데이터를 골라보세요. 예를 들어, 매출 데이터, 고객 정보, 설문 조사 결과 등 다양한 데이터를 활용할 수 있어요. 어떤 데이터를 활용할지 고민이 된다면, 혹시 회사나 팀에서 중요하게 생각하는 데이터는 없나요? 아니면 최근에 관심 있게 보고 있는 데이터가 있을 수도 있고요. 데이터를 선택할 때는 인포그래픽을 통해 전달하고 싶은 메시지를 먼저 생각해보는 게 좋아요. 어떤 이야기를 하고 싶은지에 따라 데이터를 선택하면 더욱 효과적인 인포그래픽을 만들 수 있거든요.
1.2 데이터 처리: Pandas로 데이터 정제하기
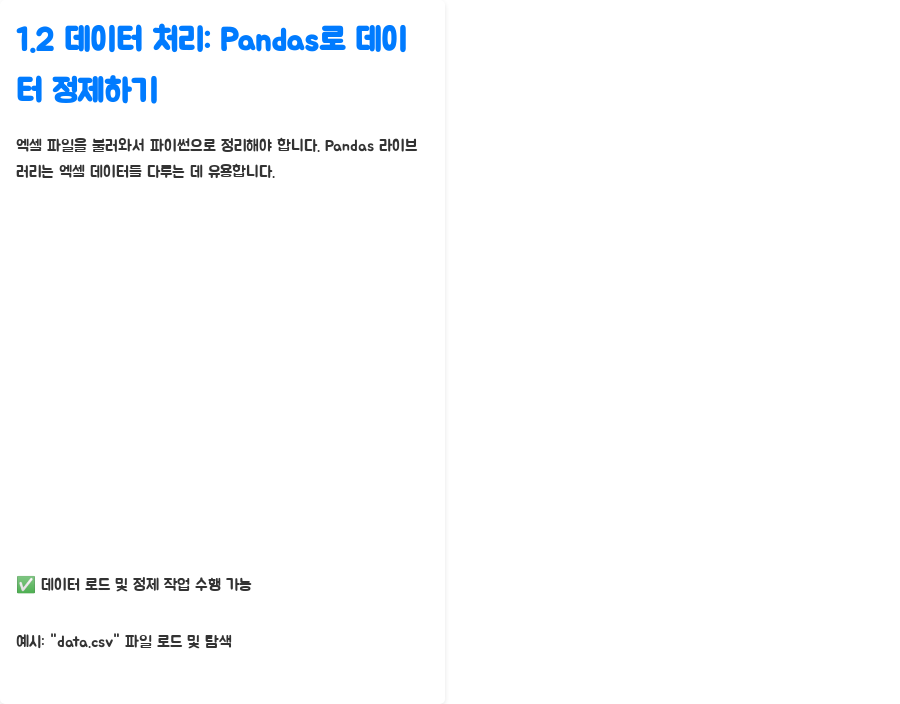
엑셀 파일을 준비했다면, 이제 파이썬으로 불러와서 정리해야 해요. 파이썬의 Pandas 라이브러리는 엑셀 데이터를 다루는 데 유용한 도구에요. Pandas를 사용하여 데이터를 로드하고, 필요 없는 데이터를 제거하거나, 데이터의 형식을 바꾸는 등의 작업을 수행할 수 있어요.
예를 들어, "data.csv"라는 파일을 로드하고 탐색하는 코드는 다음과 같아요.
import pandas as pd
# 데이터셋 로드
df = pd.read_csv("data.csv")
# 데이터셋 탐색
print(df.head())
print(df.describe())코드를 실행하면, 데이터셋의 처음 5개 행과 기본적인 통계 정보를 확인할 수 있어요. 이렇게 데이터를 탐색하면서 데이터의 구조와 특징을 파악하는 게 중요해요. 어떤 데이터가 있는지, 어떤 값들이 들어있는지, 데이터에 이상한 값은 없는지 등을 확인해보는 거죠. 혹시 데이터에 이상한 값이 있다면, Pandas를 사용하여 이러한 값들을 수정하거나 제거하는 작업을 수행할 수 있어요. 데이터가 잘 정제되어야 시각화 결과도 깔끔하고 정확해지거든요.
2. 시각화 생성: ChatGPT에게 시각화 코드를 요청하기
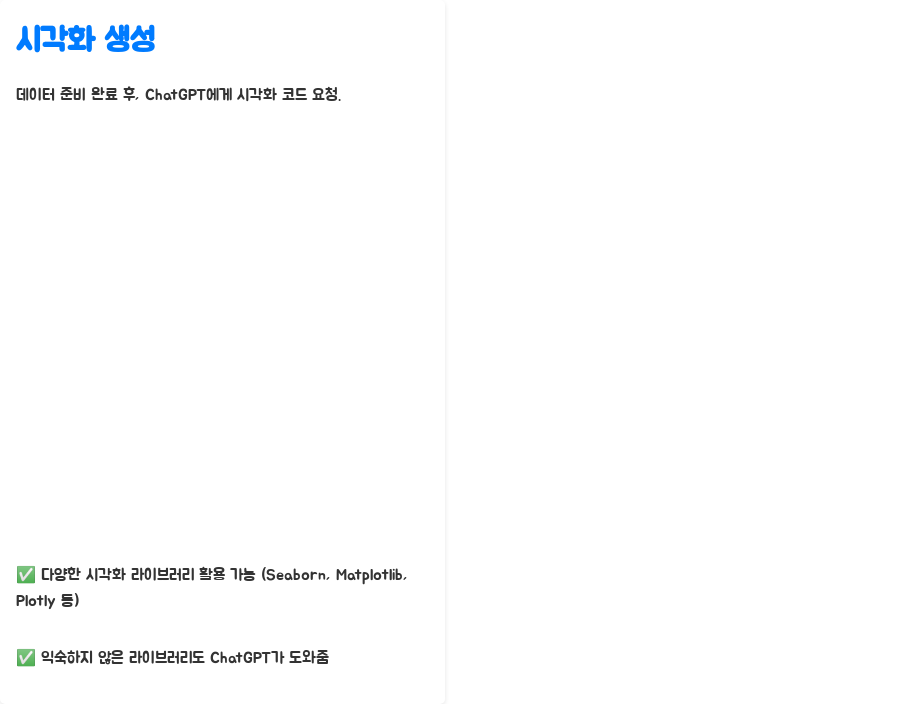
이제 데이터를 준비했으니, ChatGPT에게 시각화 코드를 요청할 차례에요. ChatGPT는 다양한 시각화 라이브러리를 사용하여 시각화 코드를 생성해 줄 수 있어요. Seaborn, Matplotlib, Plotly 등 익숙하지 않은 라이브러리도 ChatGPT가 도와줄 수 있으니 걱정하지 않으셔도 돼요.
2.1 Seaborn으로 카테고리 분포 시각화하기
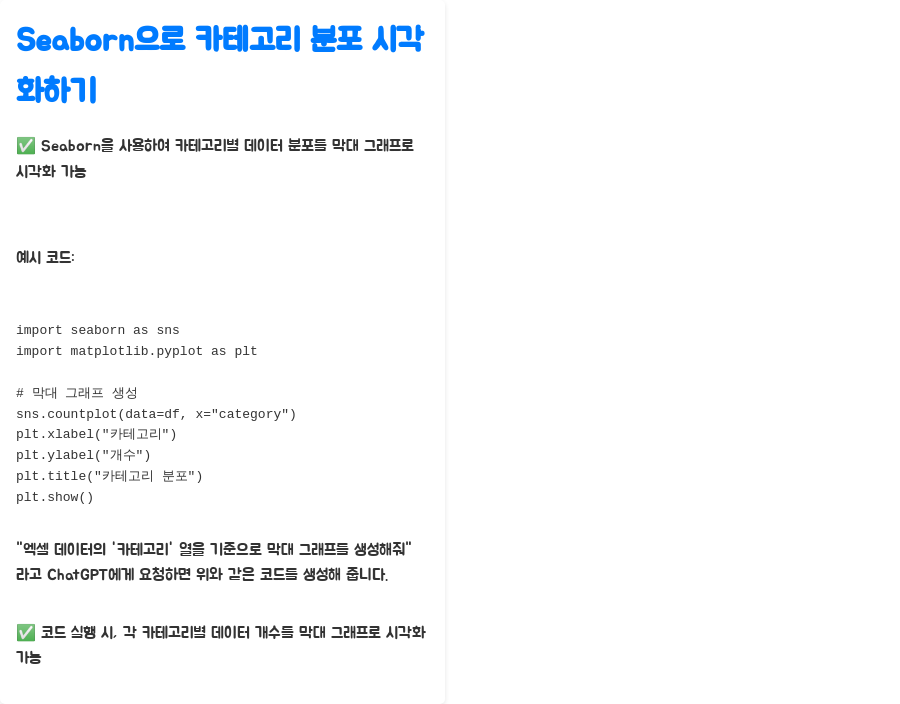
예를 들어, Seaborn을 사용하여 카테고리별 데이터 분포를 막대 그래프로 시각화하는 코드를 ChatGPT에게 요청해 볼 수 있어요.
import seaborn as sns
import matplotlib.pyplot as plt
# 막대 그래프 생성
sns.countplot(data=df, x="category")
plt.xlabel("카테고리")
plt.ylabel("개수")
plt.title("카테고리 분포")
plt.show()ChatGPT에게 "엑셀 데이터의 '카테고리' 열을 기준으로 막대 그래프를 생성해줘"라고 요청하면, 위와 같은 코드를 생성해 줄 거예요. 이 코드를 실행하면, 각 카테고리별 데이터의 개수를 막대 그래프로 시각화할 수 있어요.
2.2 Plotly로 시간에 따른 추이 시각화하기
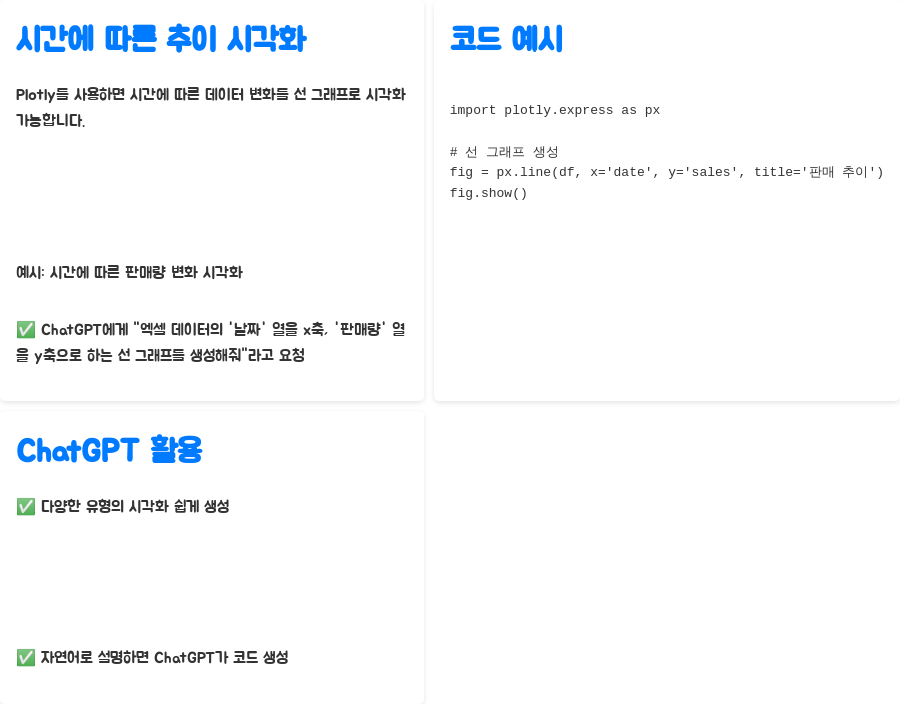
Plotly를 사용하면 시간에 따른 데이터의 변화를 선 그래프로 시각화할 수 있어요. 예를 들어, 시간에 따른 판매량 변화를 시각화하고 싶다면, ChatGPT에게 "엑셀 데이터의 '날짜' 열을 x축, '판매량' 열을 y축으로 하는 선 그래프를 생성해줘"라고 요청하면 돼요.
import plotly.express as px
# 선 그래프 생성
fig = px.line(df, x='date', y='sales', title='판매 추이')
fig.show()ChatGPT를 활용하면 다양한 유형의 시각화를 쉽게 만들 수 있어요. 어려운 코딩을 직접 할 필요 없이, ChatGPT에게 원하는 시각화를 자연어로 설명하면, ChatGPT가 알아서 코드를 생성해주거든요.
3. 인포그래픽 제작: Canva로 디자인 마무리하기
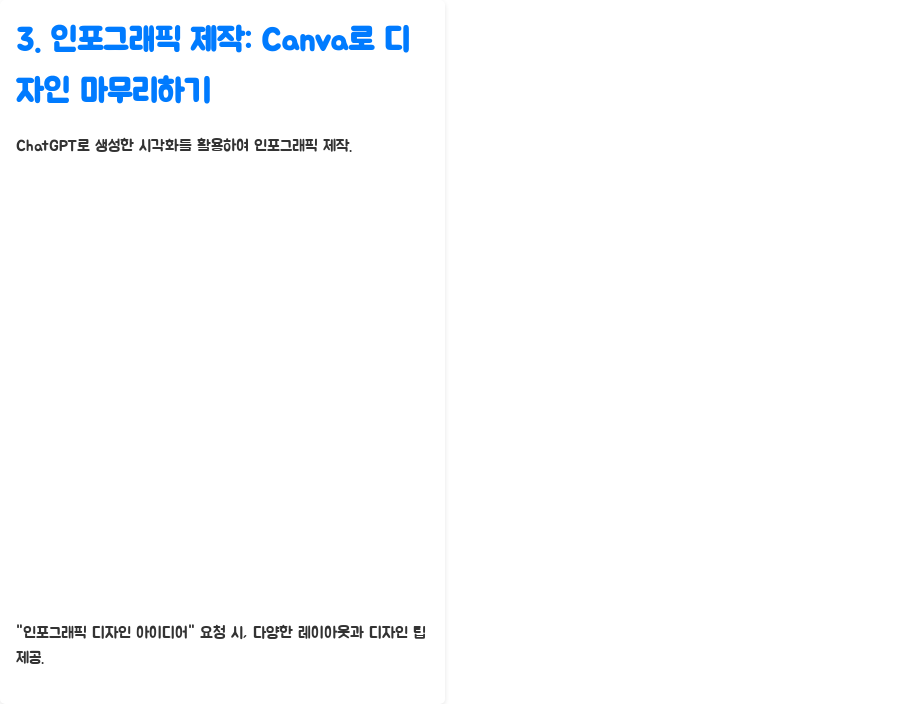
이제 ChatGPT로 생성한 시각화를 활용하여 인포그래픽을 만들 차례에요. ChatGPT에게 "인포그래픽 디자인에 대한 아이디어를 좀 줘봐"라고 요청하면, 다양한 레이아웃과 디자인 팁을 얻을 수 있어요.
3.1 ChatGPT로 인포그래픽 레이아웃 구상하기
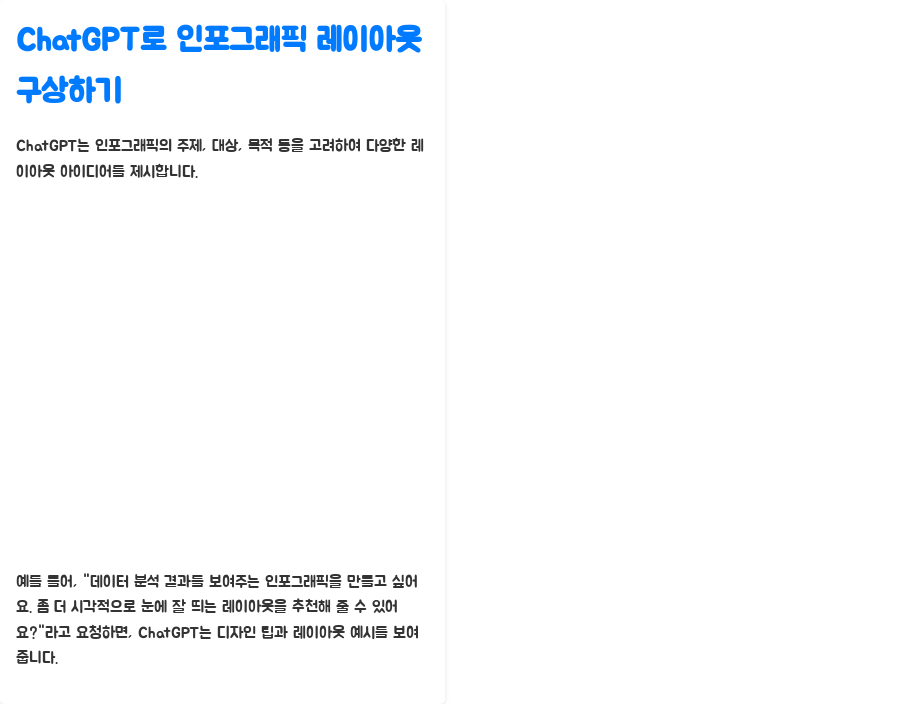
ChatGPT는 인포그래픽의 주제, 대상, 목적 등을 고려하여 다양한 레이아웃 아이디어를 제시해 줄 수 있어요. 예를 들어, "데이터 분석 결과를 보여주는 인포그래픽을 만들고 싶어. 좀 더 시각적으로 눈에 잘 띄는 레이아웃을 추천해 줄 수 있어?"라고 요청하면, ChatGPT는 몇 가지 디자인 팁과 함께 레이아웃 예시를 보여줄 거예요.
3.2 Canva로 인포그래픽 디자인 완성하기
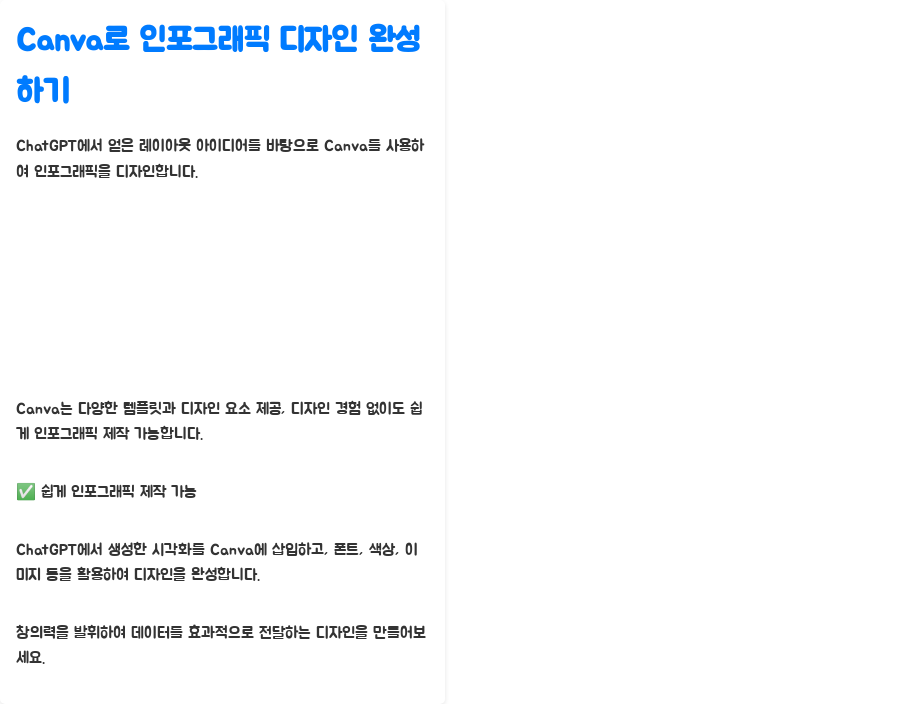
ChatGPT에서 얻은 레이아웃 아이디어를 바탕으로 Canva와 같은 디자인 도구를 사용하여 인포그래픽을 디자인하면 돼요. Canva는 다양한 템플릿과 디자인 요소를 제공하기 때문에, 디자인 경험이 없더라도 쉽게 인포그래픽을 만들 수 있어요. ChatGPT에서 생성한 시각화를 Canva에 삽입하고, 폰트, 색상, 이미지 등을 활용하여 디자인을 완성하면 돼요. 여러분의 창의력을 발휘하여, 데이터를 더욱 효과적으로 전달할 수 있는 디자인을 만들어보세요.
4. 자동화 및 최적화: ChatGPT로 Excel 작업 자동화하기
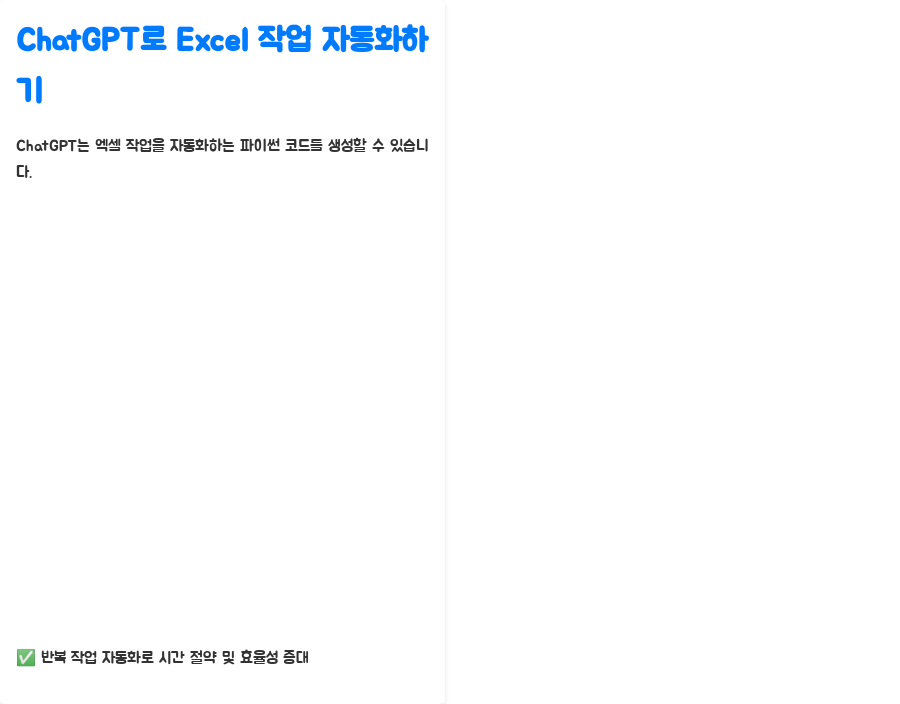
ChatGPT는 엑셀 작업을 자동화하는 파이썬 코드도 생성할 수 있어요. 반복적인 작업을 자동화하면 시간을 절약하고 효율성을 높일 수 있겠죠?
4.1 ChatGPT를 활용한 Excel 데이터 필터링
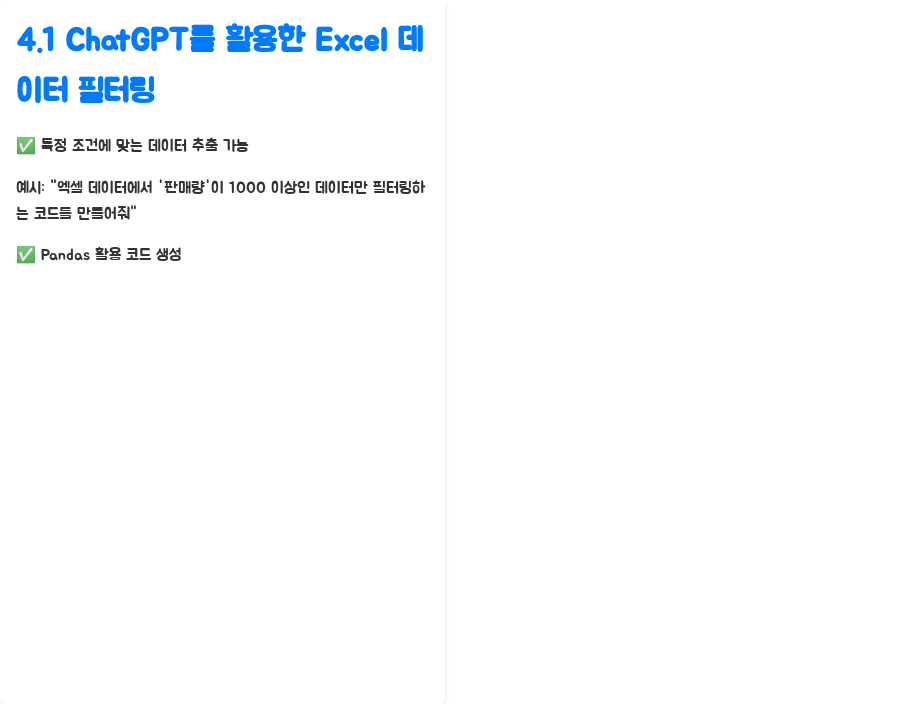
예를 들어, 특정 조건에 맞는 데이터만 추출하고 싶다면, ChatGPT에게 "엑셀 데이터에서 '판매량'이 1000 이상인 데이터만 필터링하는 코드를 만들어줘"라고 요청할 수 있어요. ChatGPT는 이 요청을 이해하고, Pandas를 사용하여 데이터를 필터링하는 코드를 생성해 줄 거예요.
4.2 ChatGPT를 활용한 Excel 데이터 요약
데이터를 요약하는 작업도 자동화할 수 있어요. ChatGPT에게 "엑셀 데이터의 '판매량' 열을 카테고리별로 합계하여 표시하는 코드를 생성해줘"라고 요청하면, ChatGPT는 Pandas의 groupby 기능을 활용하여 데이터를 요약하는 코드를 생성해 줄 거예요.
| 데이터 필터링 | df[df['판매량'] > 1000] | 판매량이 1000을 초과하는 데이터만 필터링 |
| 데이터 요약 | df.groupby('카테고리')['판매량'].sum() | 카테고리별 판매량 합계 계산 |
| 데이터 정렬 | df.sort_values('판매량', ascending=False) | 판매량 기준 내림차순 정렬 |
기능 코드 예시 설명
이처럼 ChatGPT와 파이썬을 활용하면, 엑셀에서 반복적으로 수행하는 작업들을 자동화할 수 있어요. 자동화를 통해 시간을 절약하고, 더욱 중요한 업무에 집중할 수 있게 되는 거죠.
ChatGPT와 파이썬을 활용하면, 엑셀 데이터를 멋지고 효과적으로 시각화하여 인포그래픽을 만들 수 있어요.
자주 묻는 질문 (FAQ)
Q1. ChatGPT를 사용하려면 코딩 실력이 좋아야 하나요?
A1. 아니요, 코딩 실력이 부족하더라도 ChatGPT를 활용할 수 있어요. ChatGPT에게 원하는 시각화나 엑셀 작업을 자연어로 요청하면, ChatGPT가 알아서 코드를 생성해 주거든요.
Q2. 어떤 디자인 도구를 사용하는 게 좋을까요?
A2. Canva, Adobe Illustrator, Figma 등 다양한 디자인 도구를 사용할 수 있어요. Canva는 사용하기 쉬운 인터페이스와 다양한 템플릿을 제공하기 때문에, 초보자에게 추천드려요.
Q3. ChatGPT로 어떤 종류의 인포그래픽을 만들 수 있나요?
A3. 막대 그래프, 선 그래프, 파이 차트, 히스토그램 등 다양한 종류의 인포그래픽을 만들 수 있어요. ChatGPT에게 원하는 시각화 유형을 자연어로 요청하면, ChatGPT가 코드를 생성해 줄 거예요.
마무리
ChatGPT와 파이썬을 활용하면 엑셀 데이터를 쉽고 빠르게 시각화하여 인포그래픽을 만들 수 있어요. 데이터 분석과 시각화에 대한 부담을 줄이고, 여러분의 아이디어를 멋진 인포그래픽으로 표현해보세요!
키워드
챗GPT, 파이썬, 엑셀, 데이터시각화, 인포그래픽, 데이터분석, 캔바, 시각화, 데이터처리, 판다스, 플롯리, 씨본, 자동화, 엑셀, 데이터과학, 데이터활용, 데이터마이닝, BI, 데이터스토리텔링, 데이터분석툴, 데이터분석전문가, 데이터분석강의, 데이터사이언스, 데이터분석전망, 데이터분석기술, 챗봇, AI
'파이썬엑셀' 카테고리의 다른 글
| 파이썬 엑셀로 암호화폐 시세 분석 & 자동매매 꿀팁! (0) | 2024.11.05 |
|---|---|
| 파이썬 엑셀로 주식 시세 API 활용: 초보자도 OK! (0) | 2024.11.04 |
| 파이썬 엑셀 & ChatGPT로 DataFrame 마스터하기! (0) | 2024.11.03 |
| 파이썬 엑셀 활용! 바이올린 플롯으로 데이터 분석 마스터하기 (0) | 2024.11.01 |
| 파이썬 엑셀 산점도: 데이터 분석, 이제 쉽게! (0) | 2024.10.31 |




