엑셀 파일을 다루는 일이 잦으신가요? 혹시 수많은 데이터에서 딱 필요한 행과 열만 쏙 뽑아내고 싶은데, 매번 일일이 수동으로 선택하는 건 너무 귀찮다고 생각하시나요? 😅
걱정 마세요! 파이썬을 이용하면 엑셀 파일에서 원하는 행과 열을 쉽고 빠르게 선택할 수 있어요. 이 글에서는 파이썬의 대표적인 엑셀 라이브러리인 과 를 활용하여 특정 행과 열을 선택하는 방법을 알려드릴게요. 엑셀 작업 속도를 획기적으로 높여줄 꿀팁들, 지금 바로 확인해보세요!
파이썬 openpyxl 라이브러리로 엑셀 행과 열 선택하기
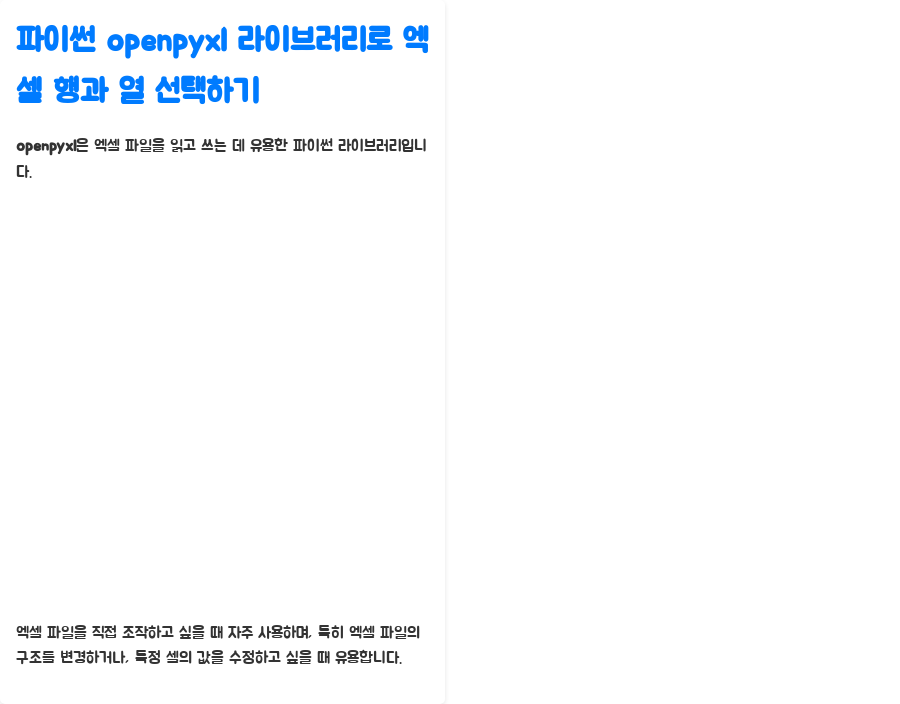
openpyxl은 엑셀 파일을 읽고 쓰는 데 유용한 파이썬 라이브러리에요. 엑셀 파일을 직접 조작하고 싶을 때 자주 사용하는데요, 특히 엑셀 파일의 구조를 변경하거나, 특정 셀의 값을 수정하고 싶을 때 유용해요.
특정 행 선택하기
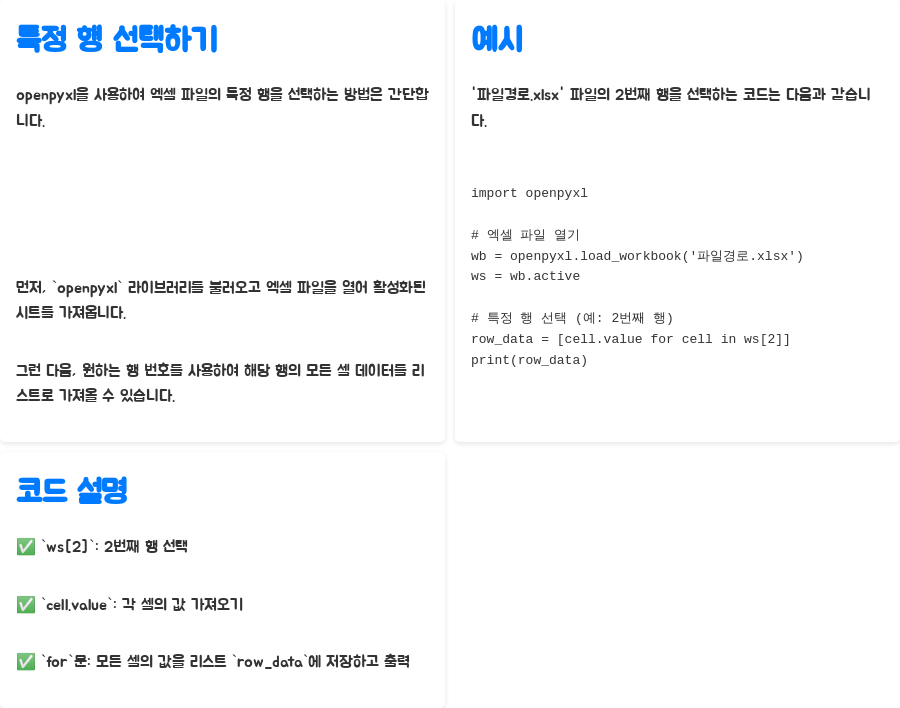
openpyxl을 이용해서 엑셀 파일의 특정 행을 선택하는 방법은 생각보다 간단해요. 먼저, 라이브러리를 불러오고, 엑셀 파일을 열어 활성화된 시트를 가져와야 합니다. 그다음, 원하는 행의 번호를 이용해서 해당 행의 모든 셀 데이터를 리스트로 가져올 수 있어요.
예를 들어, '파일경로.xlsx'라는 엑셀 파일의 2번째 행을 선택하고 싶다면, 아래 코드를 사용하면 됩니다.
import openpyxl
# 엑셀 파일 열기
wb = openpyxl.load_workbook('파일경로.xlsx')
ws = wb.active
# 특정 행 선택 (예: 2번째 행)
row_data = [cell.value for cell in ws[2]]
print(row_data)살펴보면, 부분에서 2번째 행을 선택하고, 를 통해 각 셀의 값을 가져오는 것을 알 수 있어요. 그리고 문을 통해 모든 셀의 값을 리스트 에 저장하고 출력하는 거죠.
특정 열 선택하기
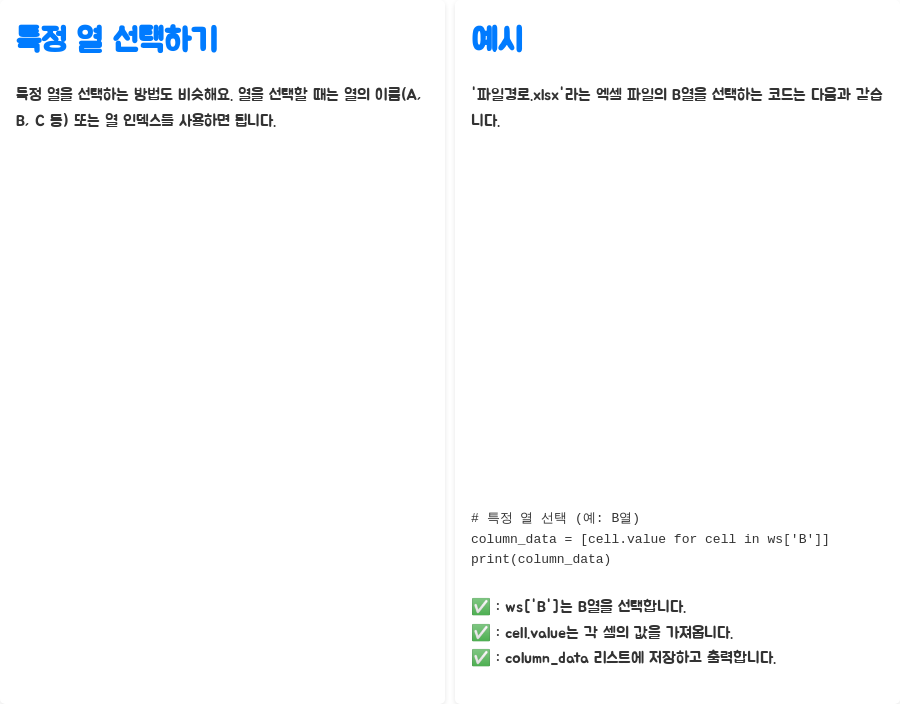
특정 열을 선택하는 방법도 비슷해요. 열을 선택할 때는 열의 이름(A, B, C 등) 또는 열 인덱스를 사용하면 됩니다.
예를 들어, '파일경로.xlsx'라는 엑셀 파일의 B열을 선택하고 싶다면 아래와 같은 코드를 사용할 수 있습니다.
# 특정 열 선택 (예: B열)
column_data = [cell.value for cell in ws['B']]
print(column_data)코드에서 는 B열을 선택하고, 를 통해 각 셀의 값을 가져와 리스트에 저장하고 출력하는 거죠.
파이썬 pandas 라이브러리로 엑셀 행과 열 선택하기
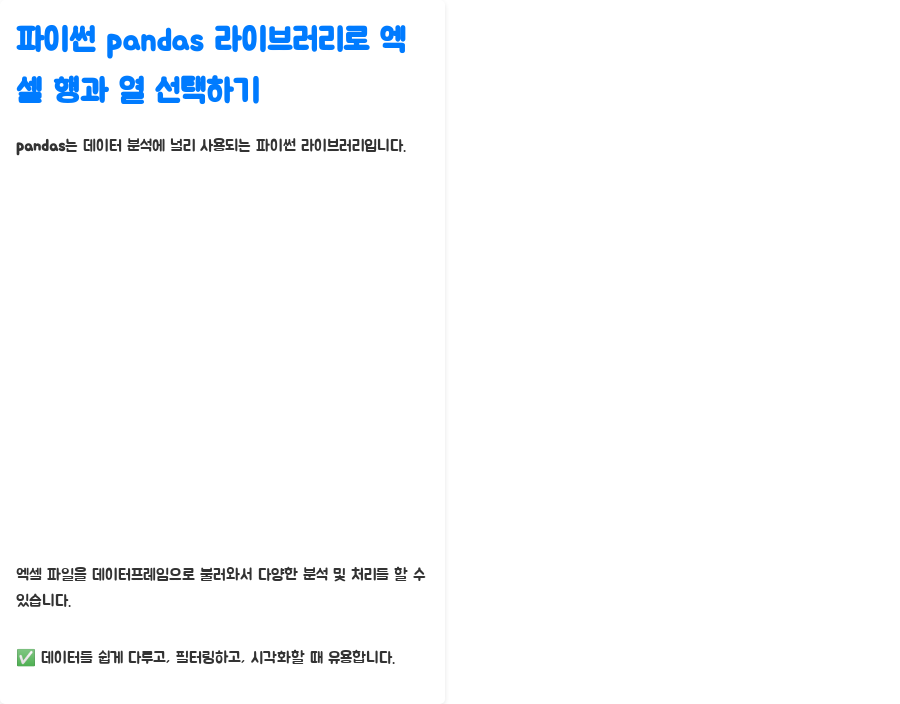
pandas는 데이터 분석에 널리 사용되는 파이썬 라이브러리에요. 엑셀 파일을 데이터프레임으로 불러와서 다양한 분석 및 처리를 할 수 있게 해주죠. 특히, 데이터를 쉽게 다루고, 필터링하고, 시각화할 때 유용해요.
특정 행 선택하기
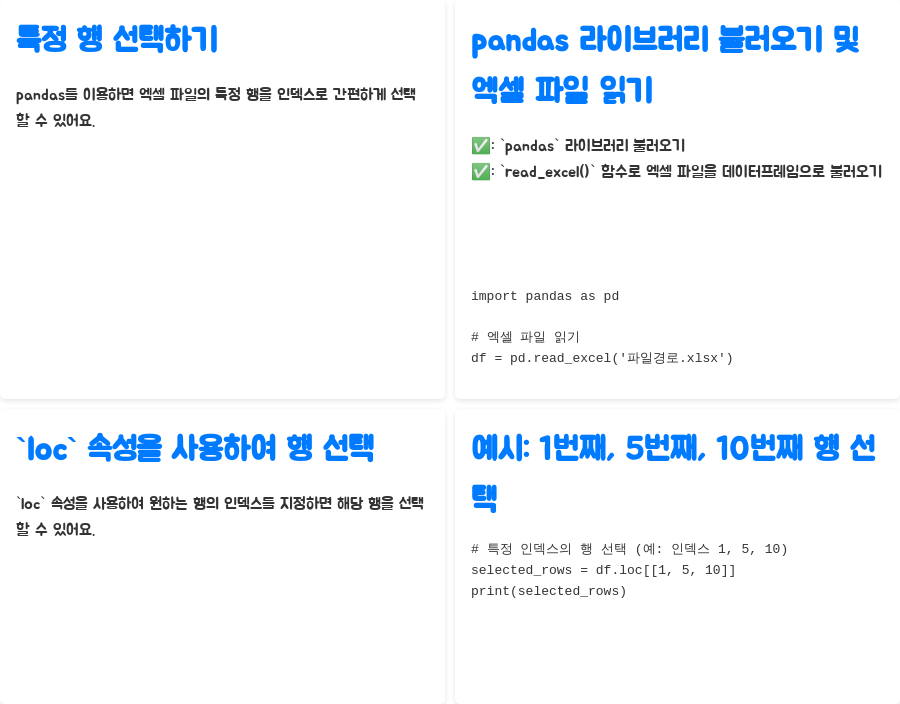
pandas를 이용하면 엑셀 파일의 특정 행을 인덱스를 사용해서 간편하게 선택할 수 있어요.
먼저, 라이브러리를 불러오고, 함수를 사용하여 엑셀 파일을 데이터프레임으로 불러옵니다.
import pandas as pd
# 엑셀 파일 읽기
df = pd.read_excel('파일경로.xlsx')속성을 사용하여 원하는 행의 인덱스를 지정하면, 해당 행을 선택할 수 있어요.
예를 들어, '파일경로.xlsx'라는 엑셀 파일의 1번째, 5번째, 10번째 행을 선택하고 싶다면 아래와 같이 코드를 작성할 수 있습니다.
# 특정 인덱스의 행 선택 (예: 인덱스 1, 5, 10)
selected_rows = df.loc[[1, 5, 10]]
print(selected_rows)특정 열 선택하기
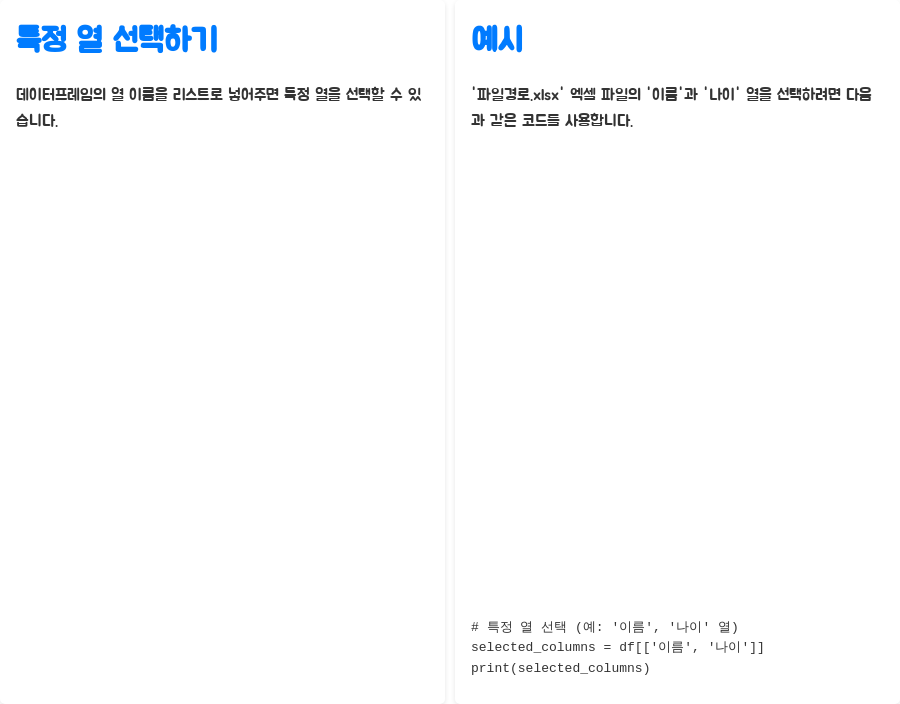
특정 열을 선택하려면, 데이터프레임의 열 이름을 리스트로 넣어주면 됩니다.
예를 들어, '파일경로.xlsx'라는 엑셀 파일의 '이름'과 '나이' 열을 선택하고 싶다면 아래와 같은 코드를 사용할 수 있어요.
# 특정 열 선택 (예: '이름', '나이' 열)
selected_columns = df[['이름', '나이']]
print(selected_columns)연속된 행과 열 선택하기
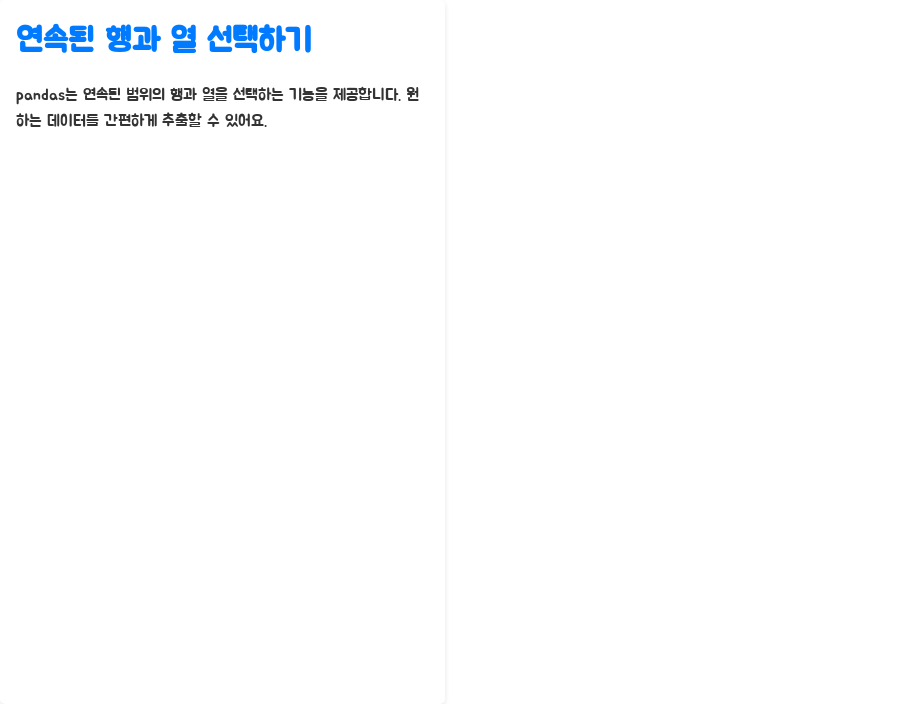
pandas는 연속된 범위의 행과 열을 선택하는 기능도 제공합니다. 이 기능을 사용하면 훨씬 간편하게 원하는 데이터만 추출할 수 있어요.
연속된 행 및 열 선택하기
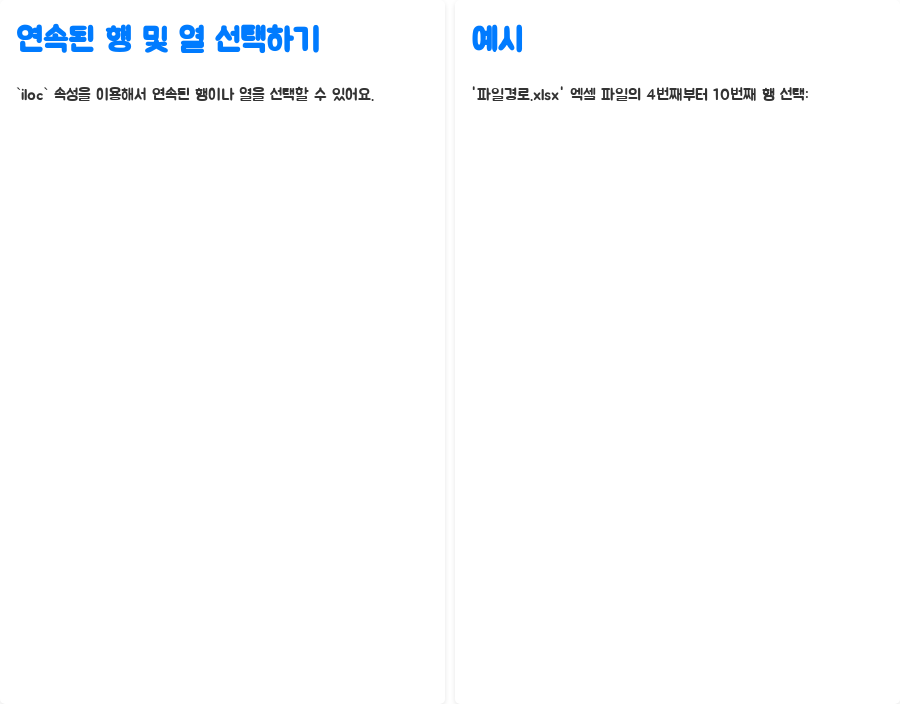
속성을 이용해서 연속된 행이나 열을 선택할 수 있어요.
예를 들어, '파일경로.xlsx'라는 엑셀 파일의 4번째부터 10번째 행까지를 선택하고 싶다면 다음과 같은 코드를 사용하면 됩니다.
# 연속된 행 선택 (예: 4번째부터 10번째까지)
continuous_rows = df.iloc[4:10]
# 연속된 열 선택 (예: 첫 번째부터 세 번째까지)
continuous_columns = df.iloc[:, 0:3]
print(continuous_rows)
print(continuous_columns)코드에서 은 4번째부터 10번째 행까지를 선택하고, 은 모든 행에서 0번째부터 2번째 열까지를 선택하는 것을 의미합니다.
엑셀 데이터 선택, openpyxl vs pandas 어떤 라이브러리를 써야 할까요? 🤔
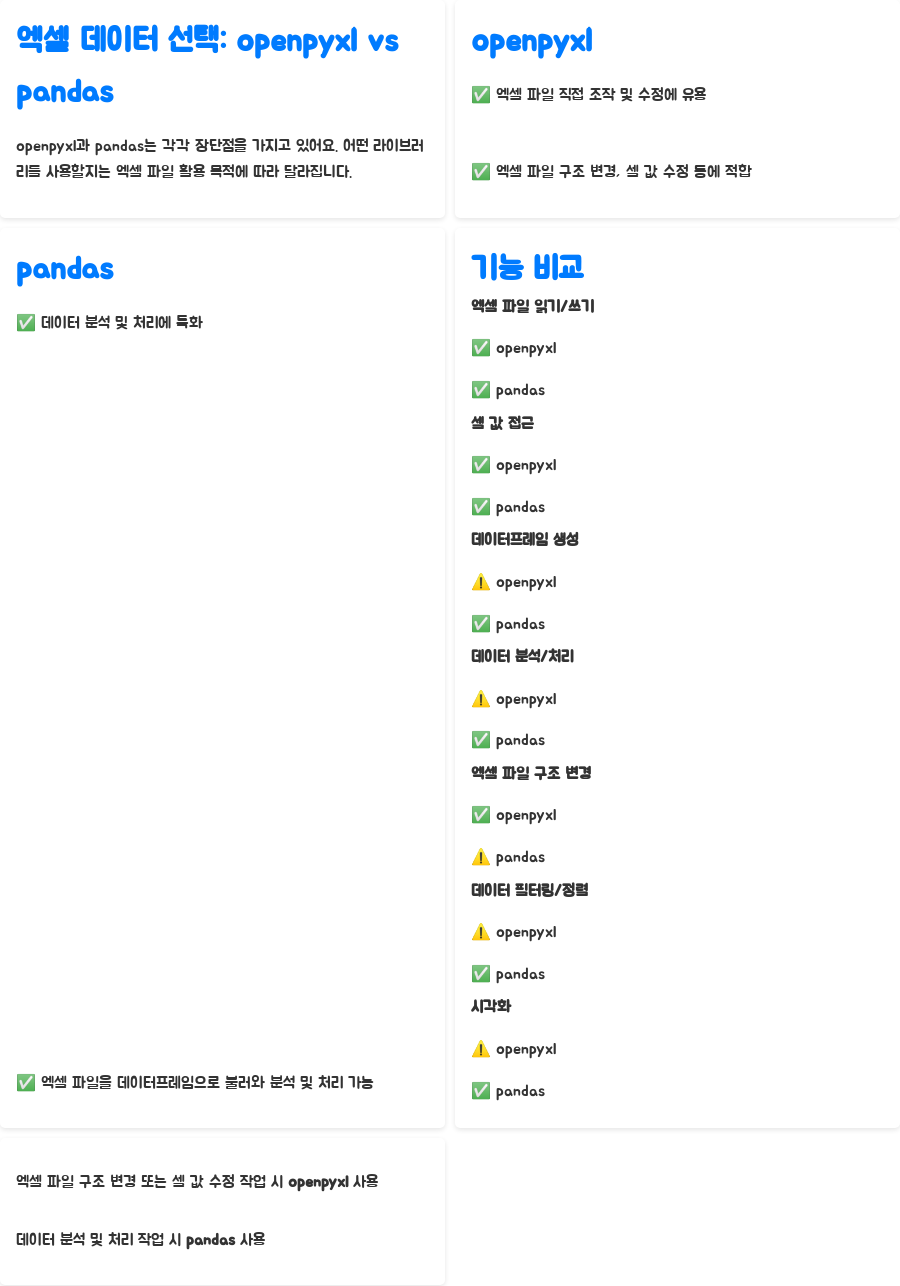
openpyxl과 pandas는 각각 장단점을 가지고 있어요. 어떤 라이브러리를 사용할지는 엑셀 파일을 어떻게 활용할지에 따라 달라집니다.
openpyxl은 엑셀 파일을 직접 조작하고 수정할 때 유용해요. 엑셀 파일의 구조를 변경하거나, 특정 셀의 값을 수정하는 등의 작업을 할 때 적합합니다. 반면에, pandas는 데이터 분석 및 처리에 더 특화되어 있어요. 엑셀 파일을 데이터프레임으로 불러와서 다양한 분석 및 처리 작업을 수행할 때 효과적입니다.
| 엑셀 파일 읽기/쓰기 | O | O |
| 셀 값 접근 | O | O |
| 데이터프레임 생성 | X | O |
| 데이터 분석/처리 | X | O |
| 엑셀 파일 구조 변경 | O | X |
| 데이터 필터링/정렬 | X | O |
| 시각화 | X | O |
기능 openpyxl pandas
만약 엑셀 파일의 구조를 변경하거나, 셀의 값을 수정하는 등의 작업을 해야 한다면 openpyxl을 사용하는 것이 좋고, 데이터 분석 및 처리 작업을 해야 한다면 pandas를 사용하는 것이 효율적일 거예요.
결론
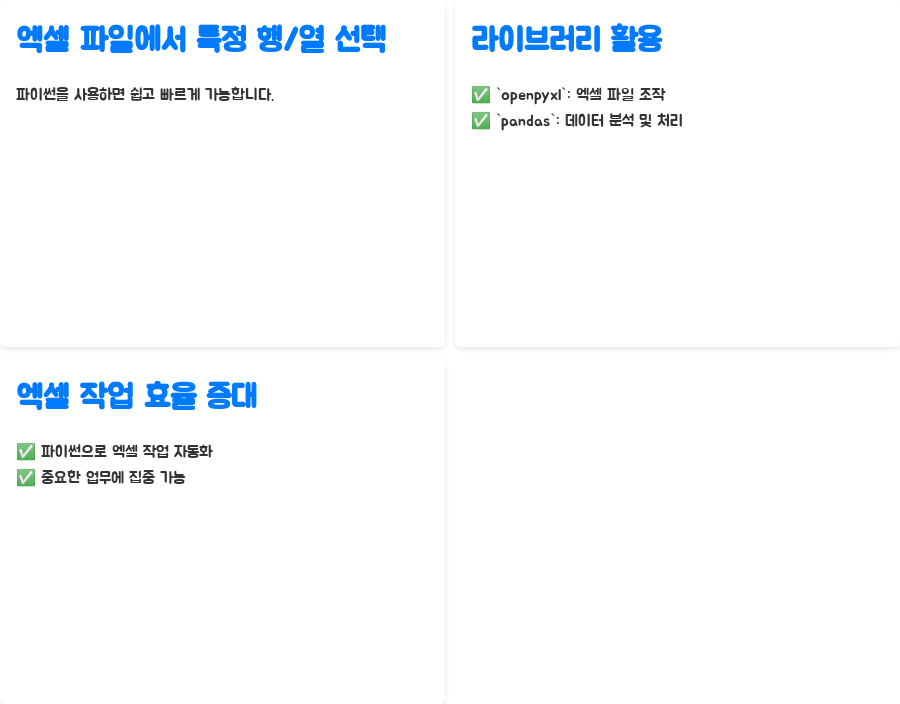
파이썬을 사용하면 엑셀 파일에서 특정 행과 열을 선택하는 것이 정말 쉽고 빠르다는 것을 알 수 있죠? 과 라이브러리를 적절히 활용하면 엑셀 작업 효율을 극대화할 수 있어요. 이제 지루한 엑셀 작업은 파이썬에게 맡기고, 여러분은 더욱 중요한 일에 집중해 보세요! 💪
궁금한 점이 있으신가요? 자주 묻는 질문 (FAQ)
Q1. openpyxl과 pandas 중 어떤 라이브러리를 사용해야 할까요?
A1. openpyxl은 엑셀 파일 자체를 수정하고 싶을 때, pandas는 엑셀 파일의 데이터를 분석하고 처리할 때 사용하는 것이 좋습니다. 어떤 작업을 주로 할지에 따라 적절한 라이브러리를 선택하세요!
Q2. 특정 행이나 열을 선택하는 것 외에 다른 기능도 있나요?
A2. 네! 파이썬으로 엑셀 파일을 다루는 방법은 정말 다양합니다. 데이터를 추가, 삭제, 수정하는 것부터, 차트 생성, 엑셀 파일 합치기 등 다양한 작업을 파이썬으로 자동화할 수 있어요.
Q3. 파이썬으로 엑셀 파일을 다루는 방법을 더 배우고 싶어요!
A3. 훌륭한 목표입니다! 파이썬과 엑셀 관련 온라인 강의나 책, 블로그 등을 통해 더 많은 정보를 얻을 수 있습니다. 꾸준히 공부하면 엑셀 전문가가 되는 것은 시간문제일 거예요!
마무리
파이썬으로 엑셀 파일을 다루는 방법을 배우고 나면, 여러분의 엑셀 작업 속도가 훨씬 빨라질 거예요. 이제 더 이상 엑셀 작업에 시간을 낭비하지 마시고, 파이썬을 활용해서 효율적인 업무 환경을 만들어 보세요!
키워드
파이썬,엑셀,파이썬엑셀,데이터분석,데이터처리,openpyxl,pandas,엑셀자동화,엑셀활용,엑셀팁,엑셀함수,프로그래밍,python,excel,automation,dataanalysis,dataprocessing,coding,데이터과학,데이터사이언스,효율성,생산성,시간절약,개발,개발자,자동화,자동화툴
'파이썬엑셀' 카테고리의 다른 글
| 파이썬 엑셀: 새 열 생성 & 데이터 가공 마스터하기! (0) | 2024.10.23 |
|---|---|
| 엑셀 파이썬으로 데이터 수정, 이점 6가지! 핵심 정리 (0) | 2024.10.22 |
| 파이썬 엑셀, 행 선택 꿀팁! 초간단 자동화 (0) | 2024.10.20 |
| 파이썬 엑셀 DataFrame 마스터: 데이터 탐색의 모든 것 (0) | 2024.10.20 |
| 파이썬 엑셀 마스터: DataFrame 생성, 이제 쉽게! (0) | 2024.10.19 |




