
데이터 분석에서 데이터의 분포를 파악하고 이상치를 찾는 건 정말 중요하죠? 특히, 여러 데이터를 비교 분석할 때는 데이터의 분포를 한눈에 보여주는 시각화 도구가 꼭 필요해요. 오늘은 그중에서도 상자 수염 그림(Box and Whisker Plot)이라는 유용한 도구를 파이썬과 엑셀을 이용해서 어떻게 그리는지 알아보려고 해요. 엑셀에 있는 데이터를 파이썬으로 가져와서 상자 수염 그림을 그리는 방법부터, 핵심적인 내용 해석까지! 꼼꼼하게 파헤쳐 볼게요!
파이썬과 Matplotlib으로 상자 수염 그림 그리기: 데이터 분포를 한눈에!
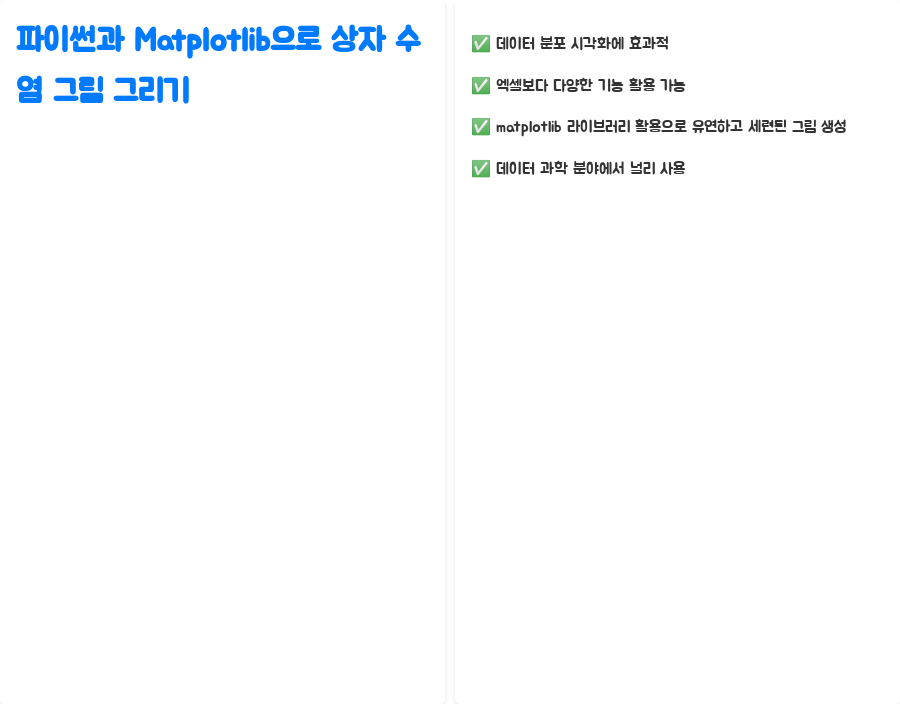
상자 수염 그림은 데이터의 분포를 시각적으로 보여주는 훌륭한 도구에요. 엑셀에서도 쉽게 만들 수 있지만, 파이썬을 사용하면 더욱 다양한 기능을 활용해서 멋진 그림을 만들 수 있답니다. 특히, 데이터 과학 분야에서 많이 사용하는 matplotlib 라이브러리를 이용하면 훨씬 더 유연하고 세련된 상자 수염 그림을 그릴 수 있어요.
Matplotlib 라이브러리 설치와 임포트
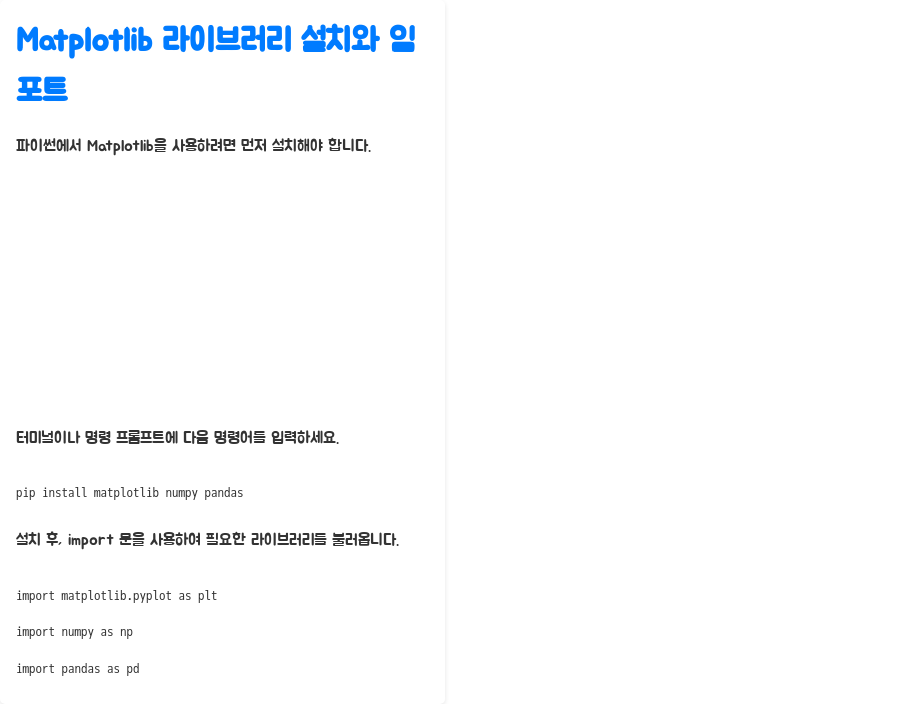
파이썬에서 Matplotlib을 사용하려면 먼저 설치해야 해요. 아래 명령어를 터미널이나 명령 프롬프트에 입력하면 설치가 시작될 거예요.
pip install matplotlib numpy pandas완료되면, 이제 파이썬 코드에서 Matplotlib을 사용할 준비가 된 거예요. 아래 코드처럼 import 문을 사용해서 필요한 라이브러리를 불러오면 된답니다.
import matplotlib.pyplot as plt
import numpy as np
import pandas as pd엑셀 데이터 불러오기: pandas 라이브러리 활용하기
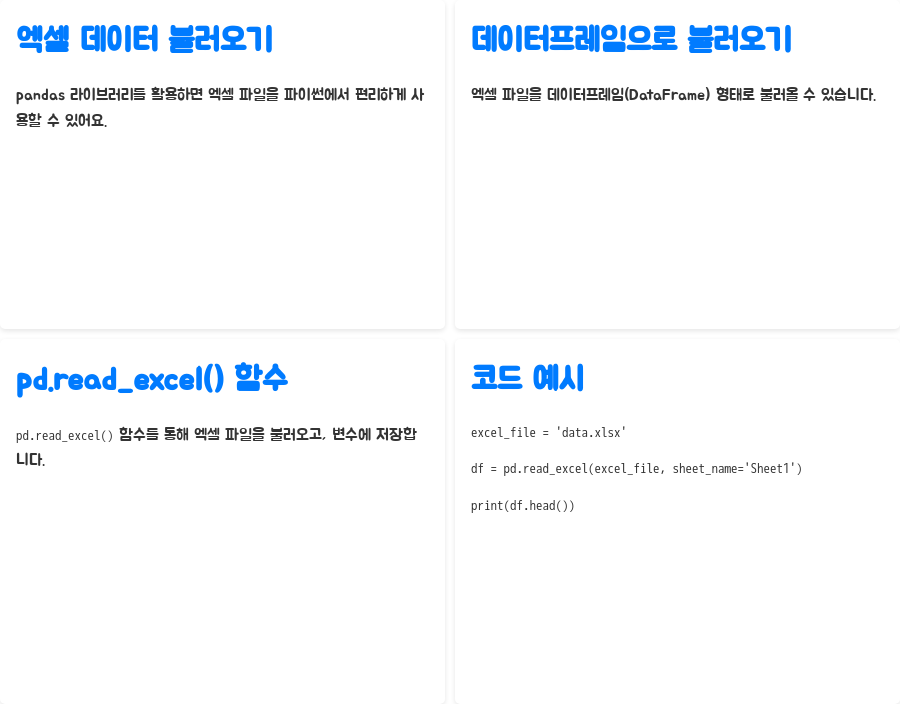
엑셀 파일을 파이썬에서 사용하려면 pandas 라이브러리를 활용하면 정말 편리해요. 엑셀 파일을 데이터프레임(DataFrame) 형태로 불러올 수 있거든요. 아래 코드를 보시면, pd.read_excel() 함수를 통해 엑셀 파일을 불러오고, df라는 변수에 저장하는 모습을 볼 수 있어요.
# 엑셀 파일 경로 지정
excel_file = 'data.xlsx'
# 엑셀 파일 읽어오기
df = pd.read_excel(excel_file, sheet_name='Sheet1') # Sheet1 시트를 읽어옵니다.
# 데이터 확인 (선택적)
print(df.head())Matplotlib을 이용한 상자 수염 그림 그리기: boxplot 함수 활용
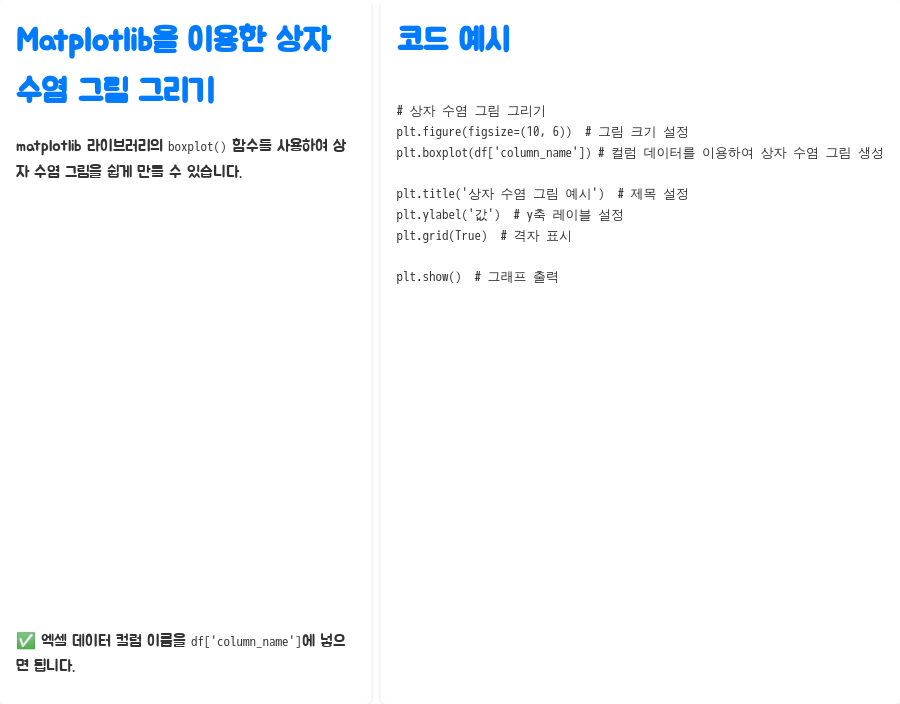
이제 본격적으로 상자 수염 그림을 그려볼까요? matplotlib 라이브러리의 boxplot() 함수를 사용하면 쉽게 상자 수염 그림을 만들 수 있어요. 아래 코드를 보시면, df['column_name'] 부분에 상자 수염 그림을 그리고 싶은 엑셀 데이터 컬럼 이름을 넣으면 된답니다.
# 상자 수염 그림 그리기
plt.figure(figsize=(10, 6)) # 그림 크기 설정
plt.boxplot(df['column_name']) # 컬럼 데이터를 이용하여 상자 수염 그림 생성
plt.title('상자 수염 그림 예시') # 제목 설정
plt.ylabel('값') # y축 레이블 설정
plt.grid(True) # 격자 표시
plt.show() # 그래프 출력상자 수염 그림 결과 해석: 데이터 분포와 이상치 파악하기
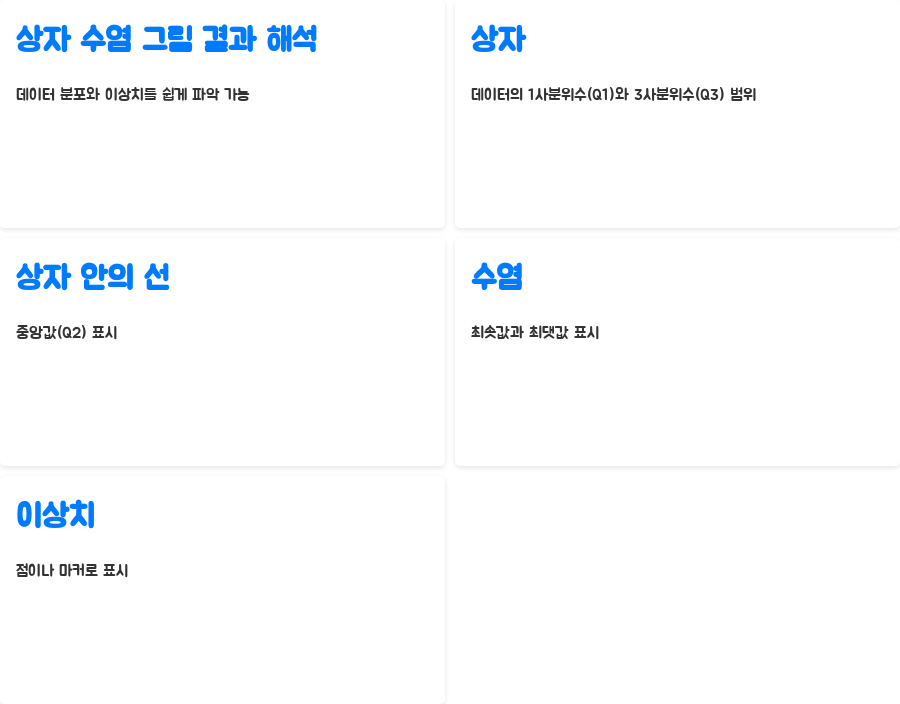
상자 수염 그림을 보면, 데이터의 분포와 이상치를 쉽게 파악할 수 있어요. 상자는 데이터의 1사분위수(Q1)와 3사분위수(Q3) 사이의 범위를 나타내고, 상자 안의 선은 중앙값(Q2)을 나타낸답니다. '수염'은 최솟값과 최댓값을 나타내고, 이상치는 별도로 점이나 마커로 표시되죠.
상자 수염 그림에서 확인할 수 있는 정보
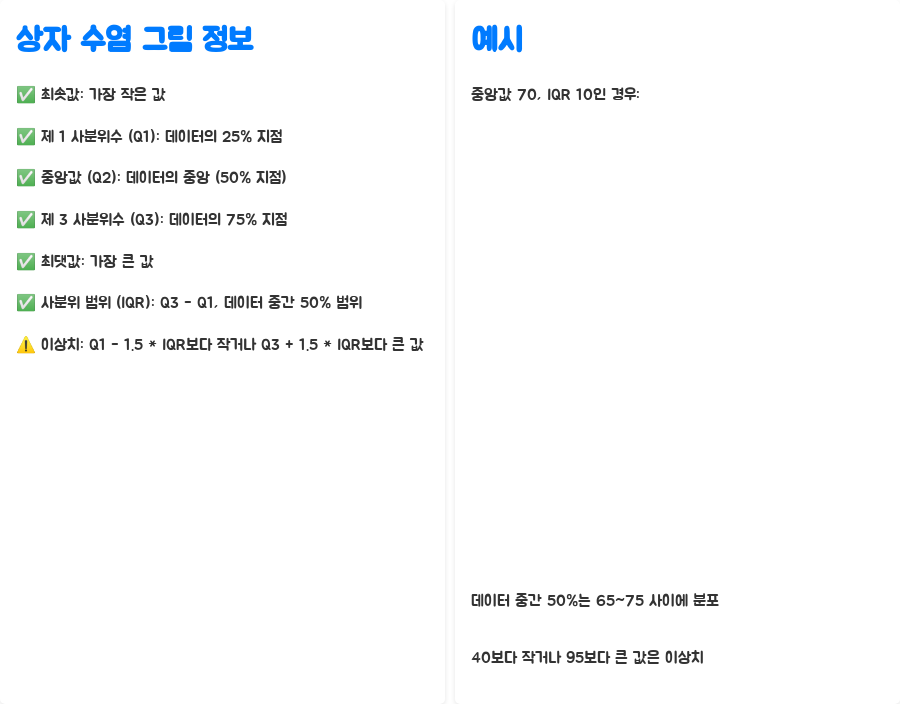
- 최솟값: 데이터 중 가장 작은 값
- 제 1 사분위수 (Q1): 데이터의 25% 지점에 해당하는 값
- 중앙값 (Q2): 데이터의 중앙값 (50% 지점)
- 제 3 사분위수 (Q3): 데이터의 75% 지점에 해당하는 값
- 최댓값: 데이터 중 가장 큰 값
- 사분위 범위 (IQR): IQR은 Q3 - Q1로 계산되며, 데이터의 중간 50% 범위를 나타냅니다.
- 이상치: Q1 - 1.5 * IQR보다 작거나 Q3 + 1.5 * IQR보다 큰 값을 이상치로 간주합니다.
예시:
만약 어떤 데이터의 상자 수염 그림에서 중앙값이 70이고, IQR이 10이라면, 데이터의 중간 50%는 65에서 75 사이에 분포한다는 것을 알 수 있어요. 그리고 40보다 작거나 95보다 큰 값은 이상치로 간주할 수 있겠죠.
엑셀에서 상자 수염 그림 만들기: 엑셀만으로도 충분해요!
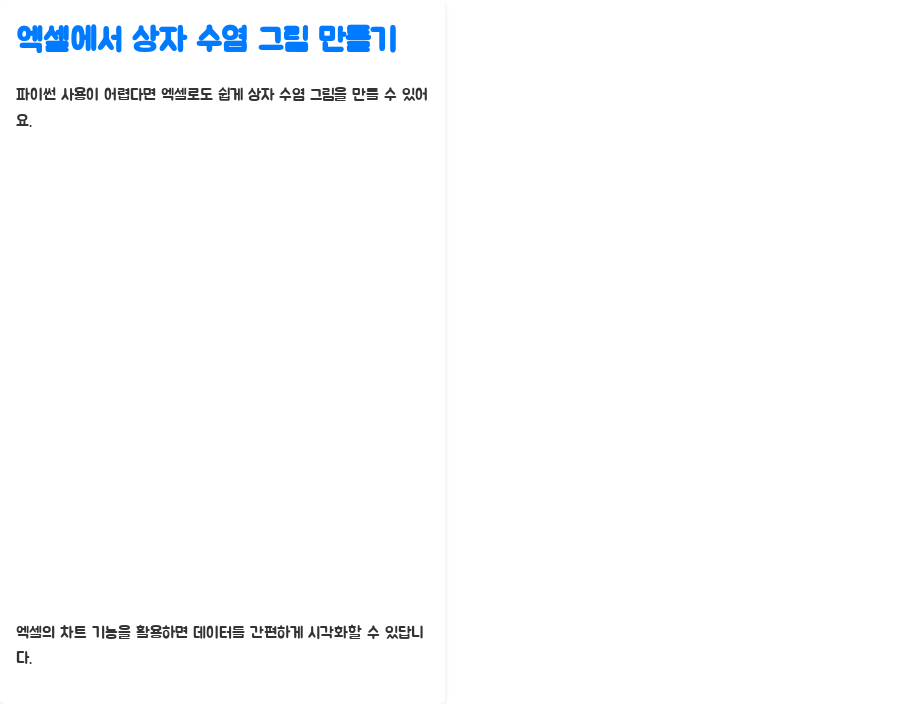
파이썬을 사용하는 게 익숙하지 않다면 엑셀에서도 상자 수염 그림을 쉽게 만들 수 있어요. 엑셀의 차트 기능을 활용하면 간단하게 데이터를 시각화할 수 있답니다.
엑셀에서 상자 수염 그림 그리는 방법
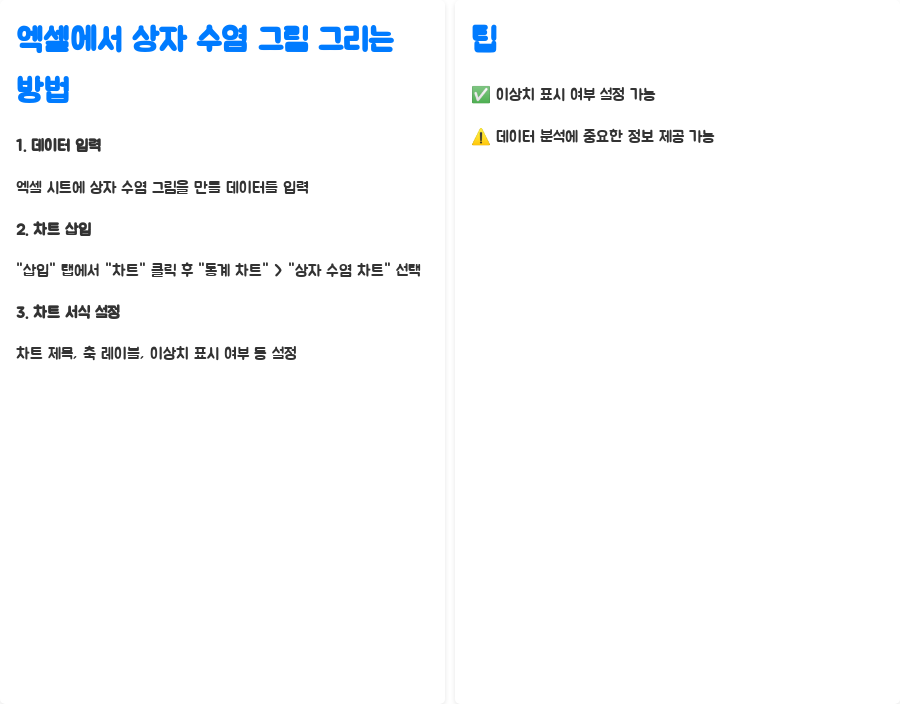
- 데이터 입력: 엑셀 시트에 상자 수염 그림을 만들 데이터를 입력해주세요.
- 차트 삽입: "삽입" 탭에서 "차트"를 클릭하고 "통계 차트"에서 "상자 수염 차트"를 선택하세요.
- 차트 서식 설정: 차트 제목, 축 레이블, 이상치 표시 여부 등을 원하는 대로 설정하면 끝!
팁: 엑셀에서 상자 수염 그림을 만들 때 이상치를 표시할지 여부를 설정할 수 있어요. 이상치가 데이터 분석에 중요한 정보를 제공할 수 있으니, 필요에 따라 설정해 보는 것을 추천드려요.
상자 수염 그림 활용 예시: 다양한 데이터 비교 분석
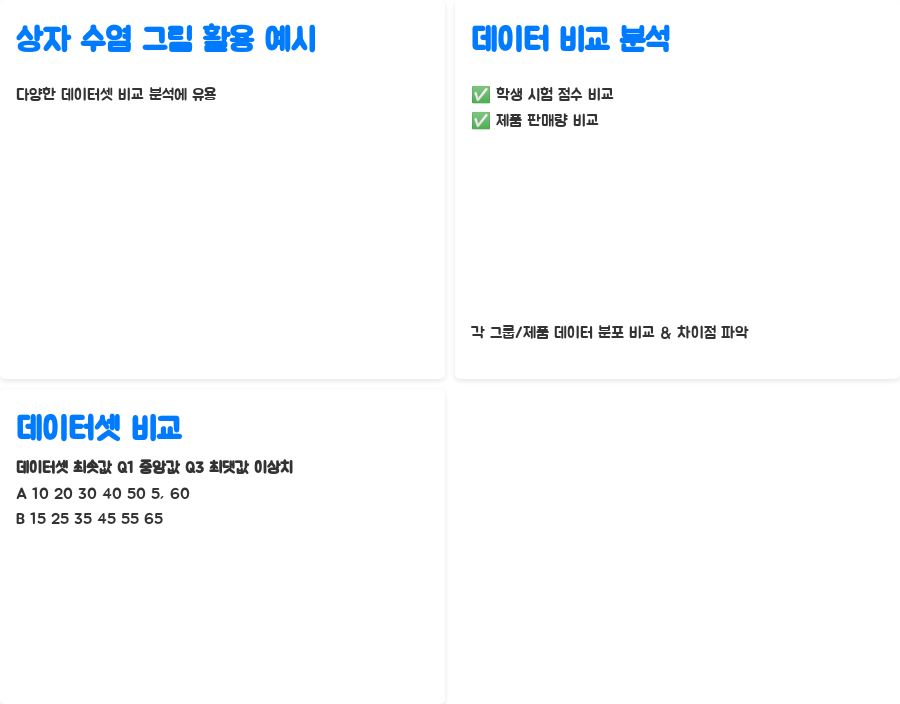
상자 수염 그림은 여러 개의 데이터셋을 비교 분석할 때 특히 유용해요. 예를 들어, 두 그룹의 학생들의 시험 점수를 비교하거나, 여러 제품의 판매량을 비교할 때 상자 수염 그림을 사용하면 각 그룹 또는 제품의 데이터 분포를 한눈에 비교하여 차이점을 파악할 수 있답니다.
| A | 10 | 20 | 30 | 40 | 50 | 5, 60 |
| B | 15 | 25 | 35 | 45 | 55 | 65 |
데이터셋 최솟값 Q1 중앙값 Q3 최댓값 이상치
궁금한 점이 있으신가요? 자주 묻는 질문(FAQ)
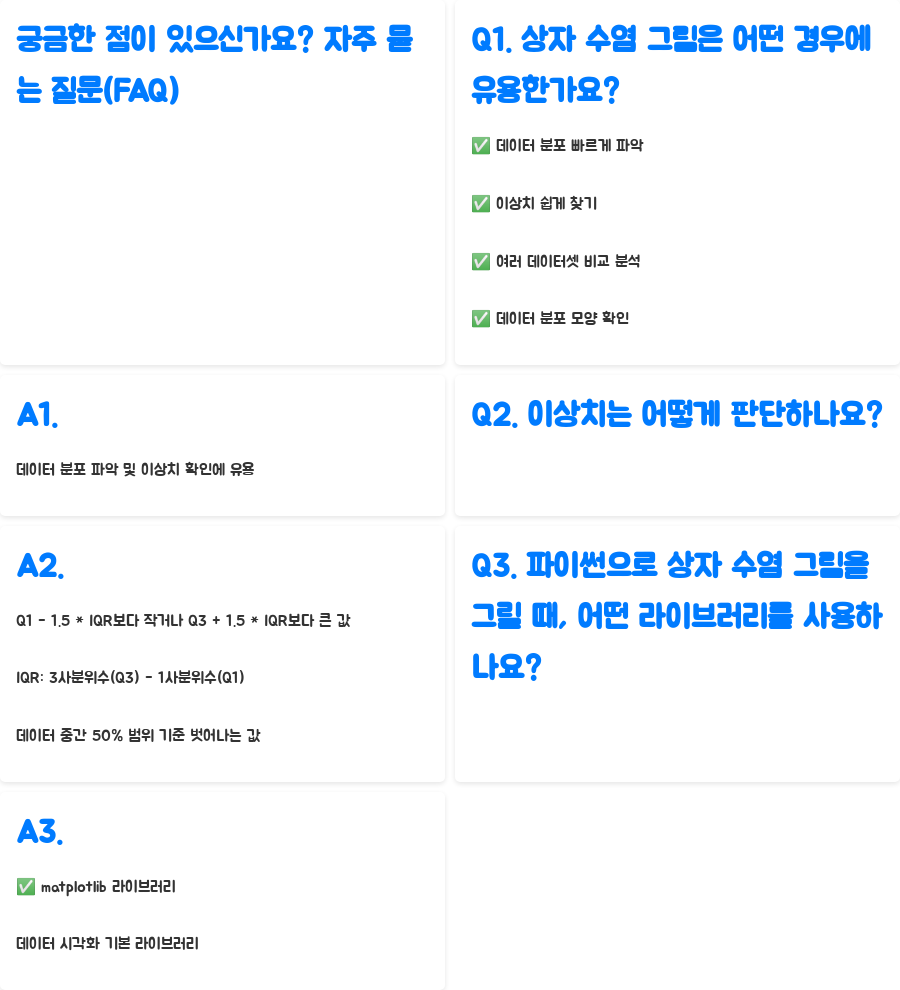
Q1. 상자 수염 그림은 어떤 경우에 유용한가요?
A1. 상자 수염 그림은 데이터의 분포를 빠르게 파악하고, 이상치를 쉽게 찾아내고 싶을 때 유용해요. 특히, 여러 데이터셋을 비교 분석하거나, 데이터의 분포가 어떤 모양인지 확인하고 싶을 때 활용하면 좋답니다.
Q2. 이상치는 어떻게 판단하나요?
A2. 이상치는 Q1 - 1.5 * IQR보다 작거나 Q3 + 1.5 * IQR보다 큰 값으로 판단해요. IQR은 3사분위수(Q3)에서 1사분위수(Q1)를 뺀 값이에요. 즉, 데이터의 중간 50% 범위를 기준으로 벗어나는 값을 이상치로 보는 거죠.
Q3. 파이썬으로 상자 수염 그림을 그릴 때, 어떤 라이브러리를 사용하나요?
A3. 파이썬에서 상자 수염 그림을 그릴 때는 matplotlib 라이브러리를 주로 사용해요. matplotlib은 파이썬에서 데이터 시각화를 위한 가장 기본적인 라이브러리 중 하나랍니다.
마무리: 상자 수염 그림 활용으로 데이터 분석 능력 UP!
오늘은 파이썬과 엑셀을 활용해서 상자 수염 그림을 그리는 방법과 결과 해석 방법을 알아봤어요. 상자 수염 그림은 데이터의 분포를 한눈에 보여주고, 이상치를 쉽게 찾을 수 있게 해주는 정말 유용한 도구에요. 데이터 분석 능력을 한층 업그레이드하고 싶다면, 상자 수염 그림을 적극적으로 활용해 보세요! 앞으로 더욱 다양하고 유익한 데이터 분석 관련 팁들을 소개해드릴 테니 기대해주세요!
키워드:파이썬,엑셀,데이터분석,상자수염그림,박스플롯,matplotlib,데이터시각화,데이터분포,이상치,사분위수,IQR,pandas,데이터과학,엑셀활용,파이썬활용,데이터분석공부,데이터분석강의,데이터사이언스,dataviz,python,excel,datascience,dataanalysis,visualization
'파이썬엑셀' 카테고리의 다른 글
| 파이썬 엑셀 산점도: 데이터 분석, 이제 쉽게! (0) | 2024.10.31 |
|---|---|
| 파이썬 엑셀 마스터, 상관관계 분석으로 데이터 꿰뚫어보기 (0) | 2024.10.30 |
| 파이썬으로 엑셀 데이터 원 그래프 뚝딱! (0) | 2024.10.28 |
| 엑셀 파이썬으로 통계 분석 마스터하기: 기초 함수 활용법 (0) | 2024.10.26 |
| 파이썬 엑셀 데이터 합치기: 초고속 자동화 실습! (0) | 2024.10.25 |



